送料を設定する
送料の設定は「WooCommerce」の「設定」の「送料」というタブで設定していきます。
(全部の商品を送料無料にするのであれば、送料の設定は必要はありません。)
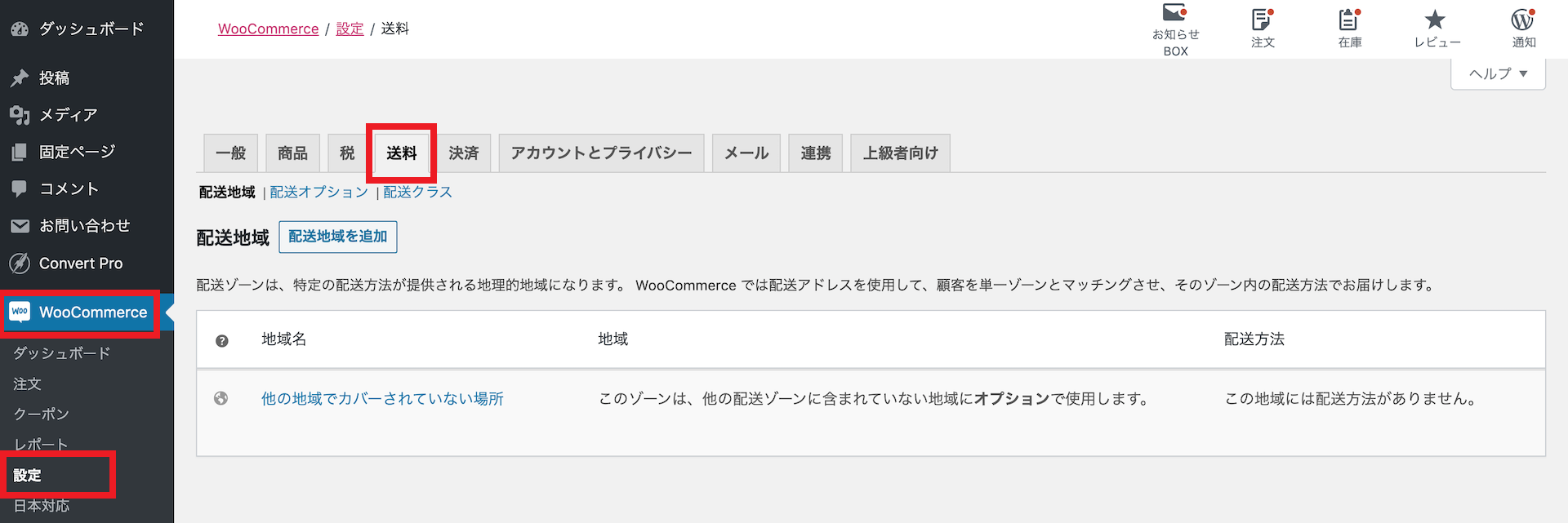
まずは、「配送地域を追加」をクリックします。

①「地域名」は、例えば「関東」のように同じ送料で送れる地域名を入力します。
②「ゾーン地域」は、東京とか神奈川などの都道府県を選択します。空欄に都道府県名を入力すると、その地域名が表示されるので、クリックして選択します。
③「配送方法を追加」ボタンをクリックして保存します。
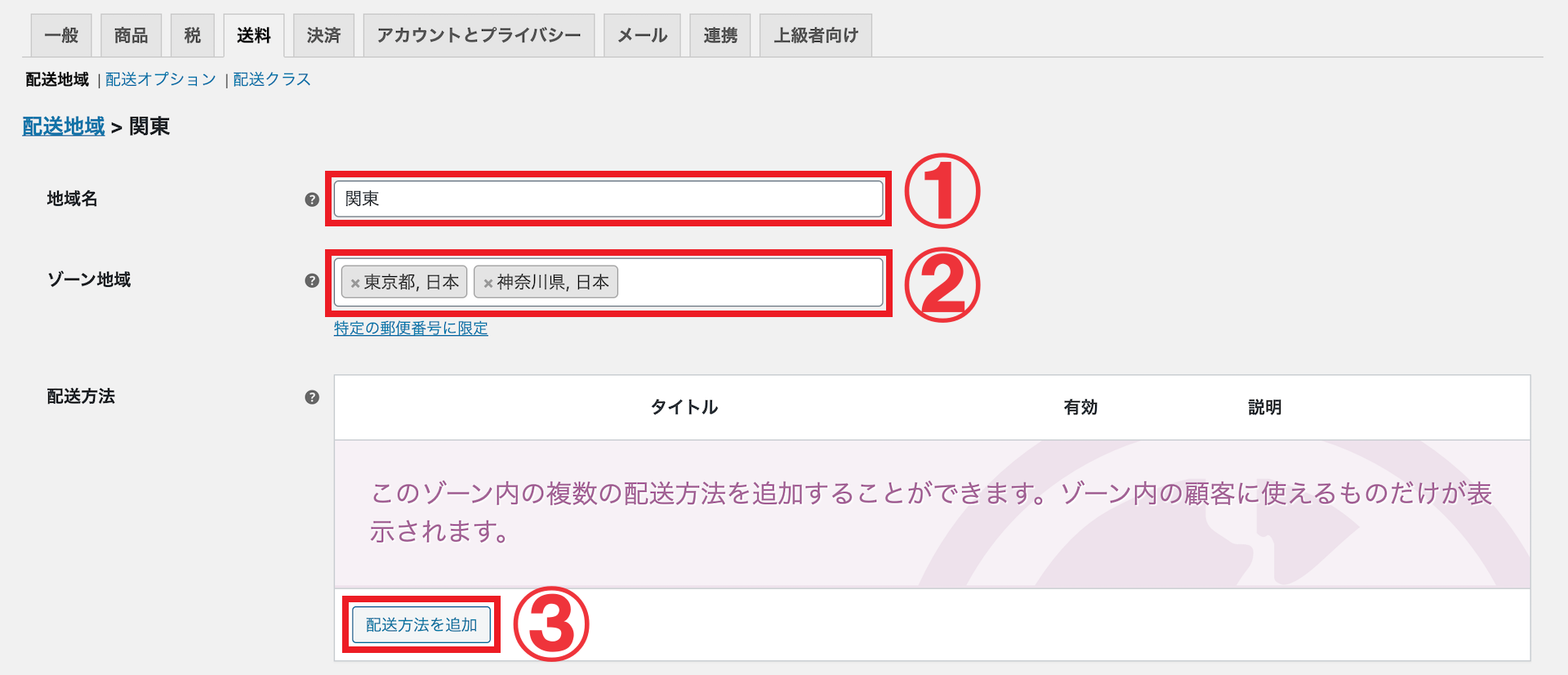
③の「配送方法を追加」ボタンをクリックすると、ポップアップが表示されますが、特に設定の変更は必要ありません。
デフォルトのまま、「配送方法を追加」ボタンをクリックします。
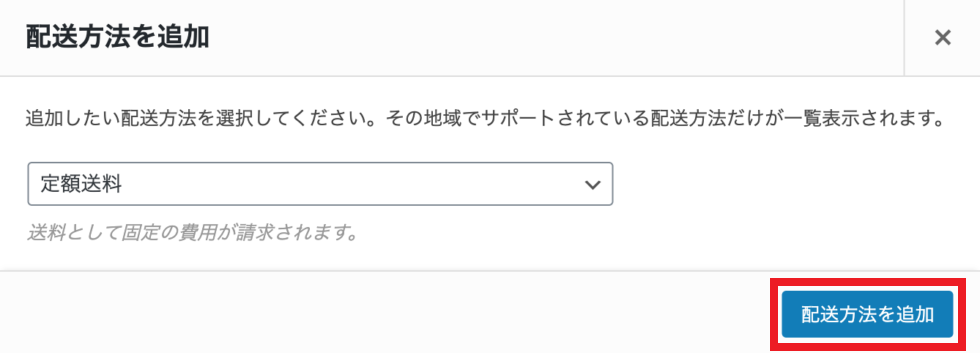
ポップアップを閉じると、「定額送料」が項目として追加されます。
ここの「編集」リンクをクリックします。

定額送料設定は
①「税状況」で「なし」を選択し
②「金額」では設定した地域までの送料を入力します。
終わったら、「変更を保存」して完了です。
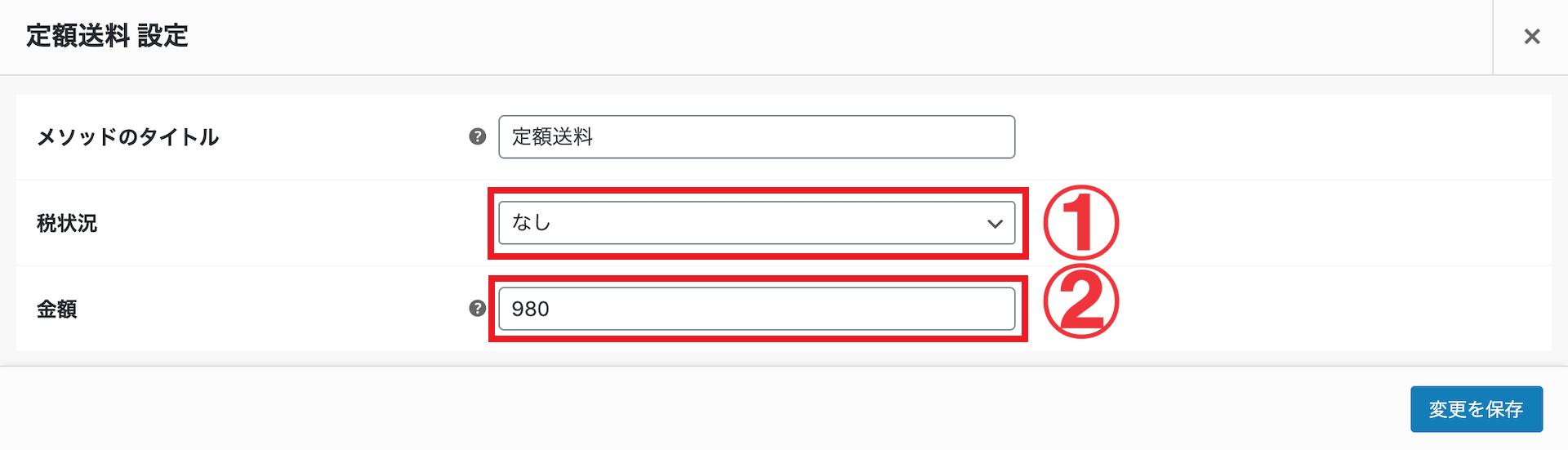
あとは、この作業を繰り返し、全地域の送料を設定しましょう。
配送オプション
「配送オプション」のタブをクリックします。
「計算」は、送料を計算するタイミングを選択。
「配送先」は、基本的に「顧客の配送先住所を基本とする」を選択。
「デバックモード」は、チェックを外したままでOK。
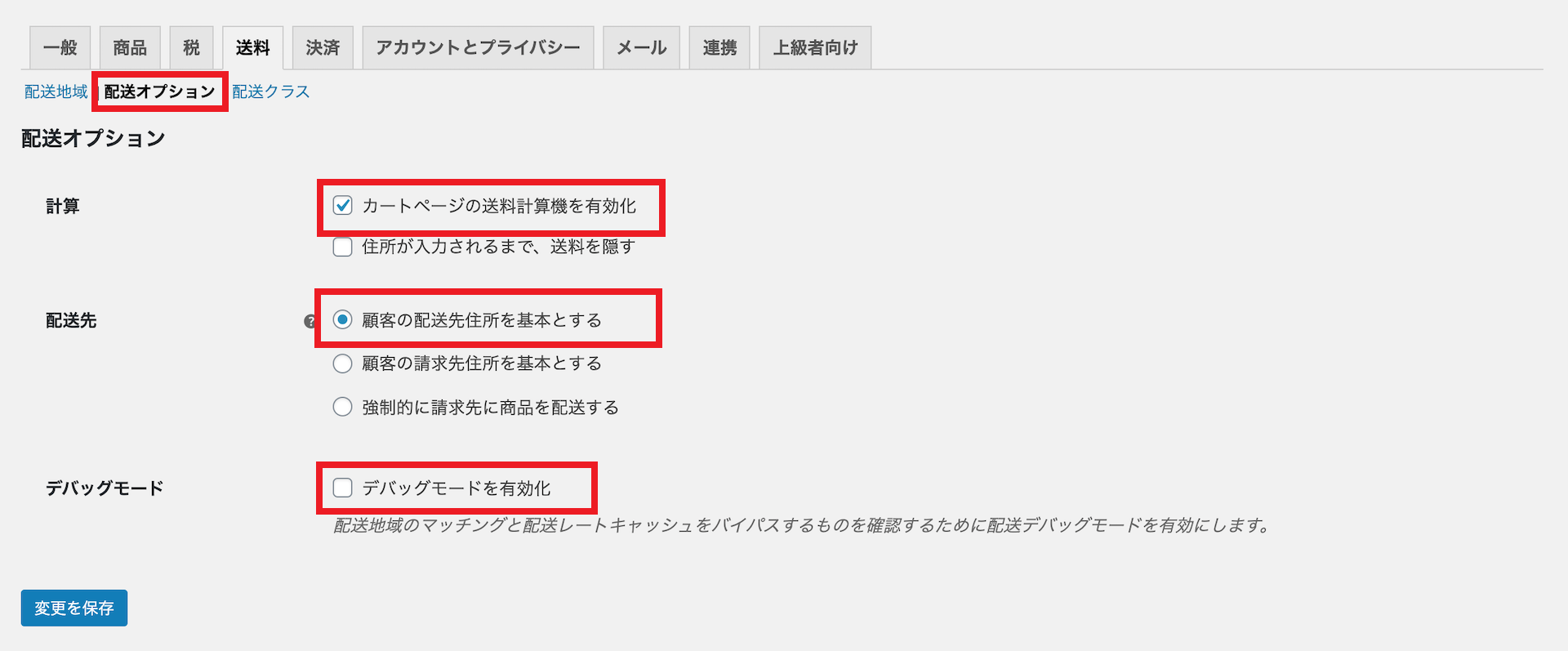
「変更を保存」します。
配送クラス
「配送クラス」のタブをクリックします「配送クラス」では、配送方法等を設定します。
ヤマトであれば、
サイズ60・サイズ80・サイズ100・サイズ120・サイズ140・サイズ160
などがありますが、こういった配送手段をこの項目で追加していきます。
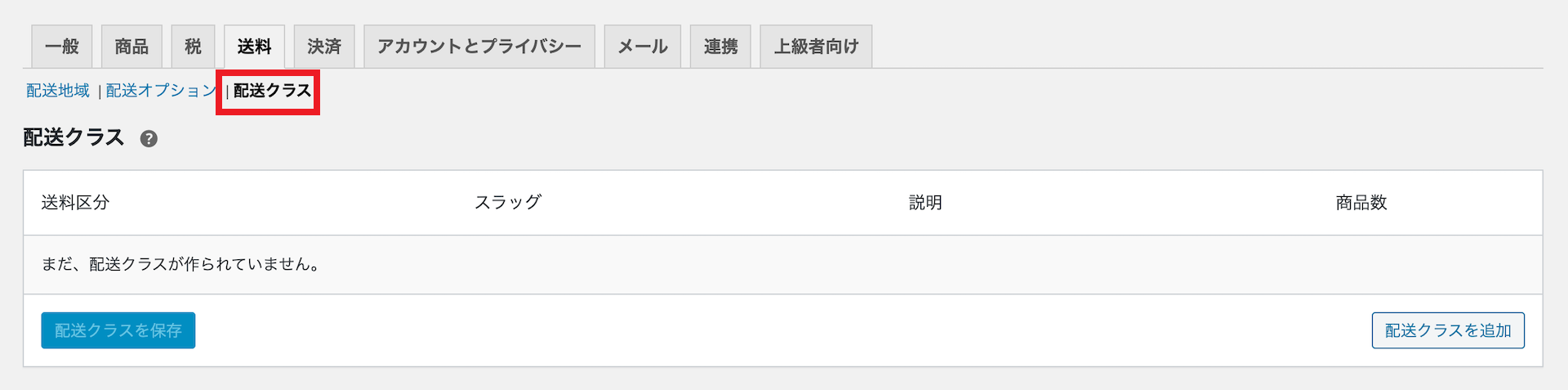
①「配送クラスを追加」ボタンをクリック
②「配送クラス名」を入力します。
特に、「スラッグ」や「説明」は記入しなくてもOKです。
③「配送クラスを保存」ボタンをクリックして完了です。
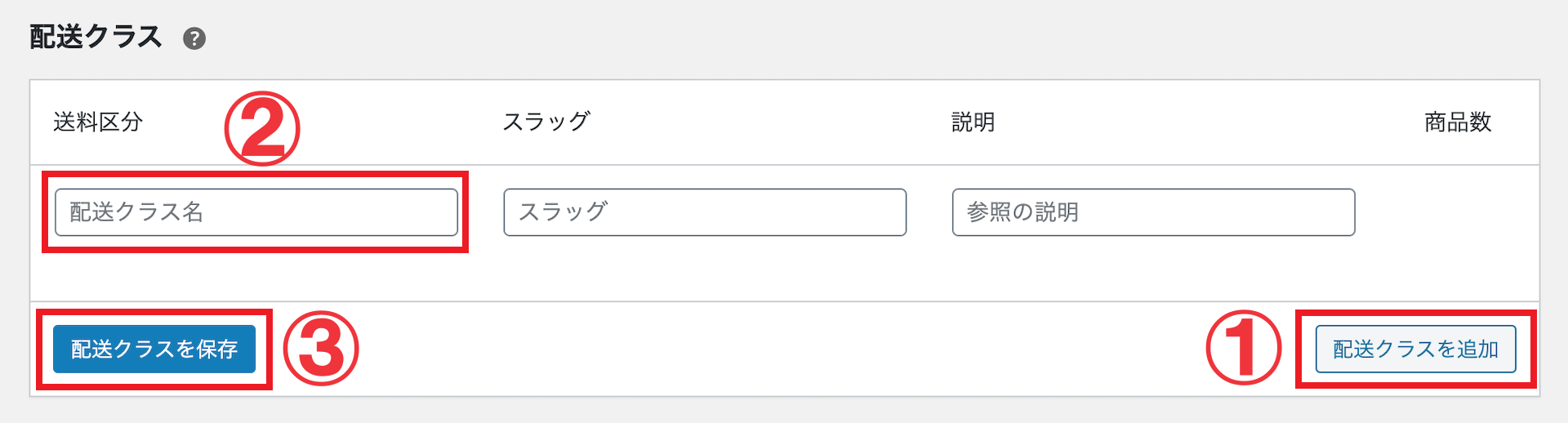
商品毎に異なる送料を変更する方法
「WooCommerce」の「設定」の「送料」のタブから「配送地域」をクリック
「定額送料」の「編集」をクリックします。
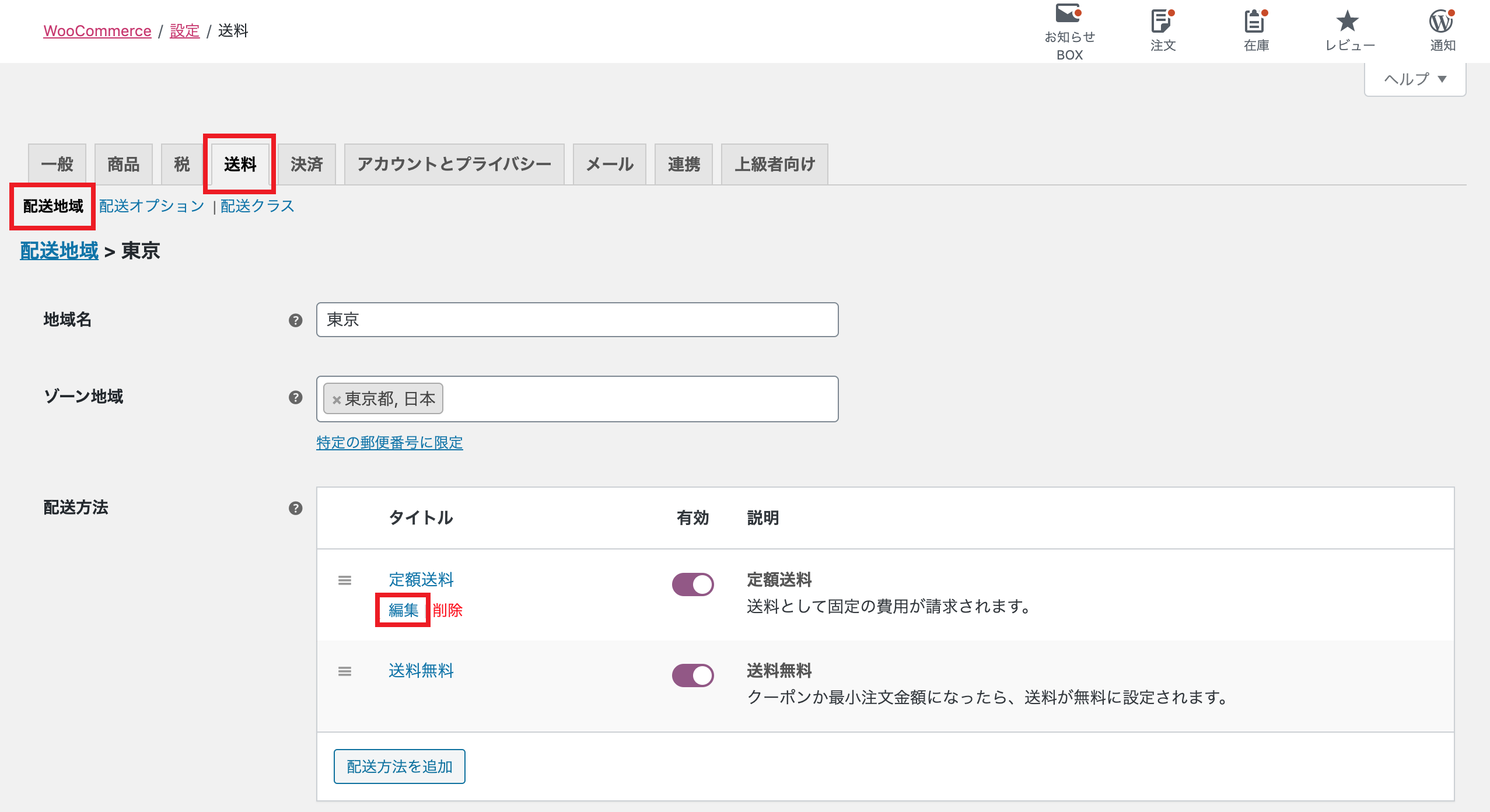
①「金額」に「0」を記入します。
②それぞれの配送クラスの金額を設定
「配送クラス費用はありません」には何も記入しなくてOKです。
②「算出形式」でドロップダウンから「注文毎: 最も高額な配送クラスの送料を請求」を選択し、「変更を保存」します。
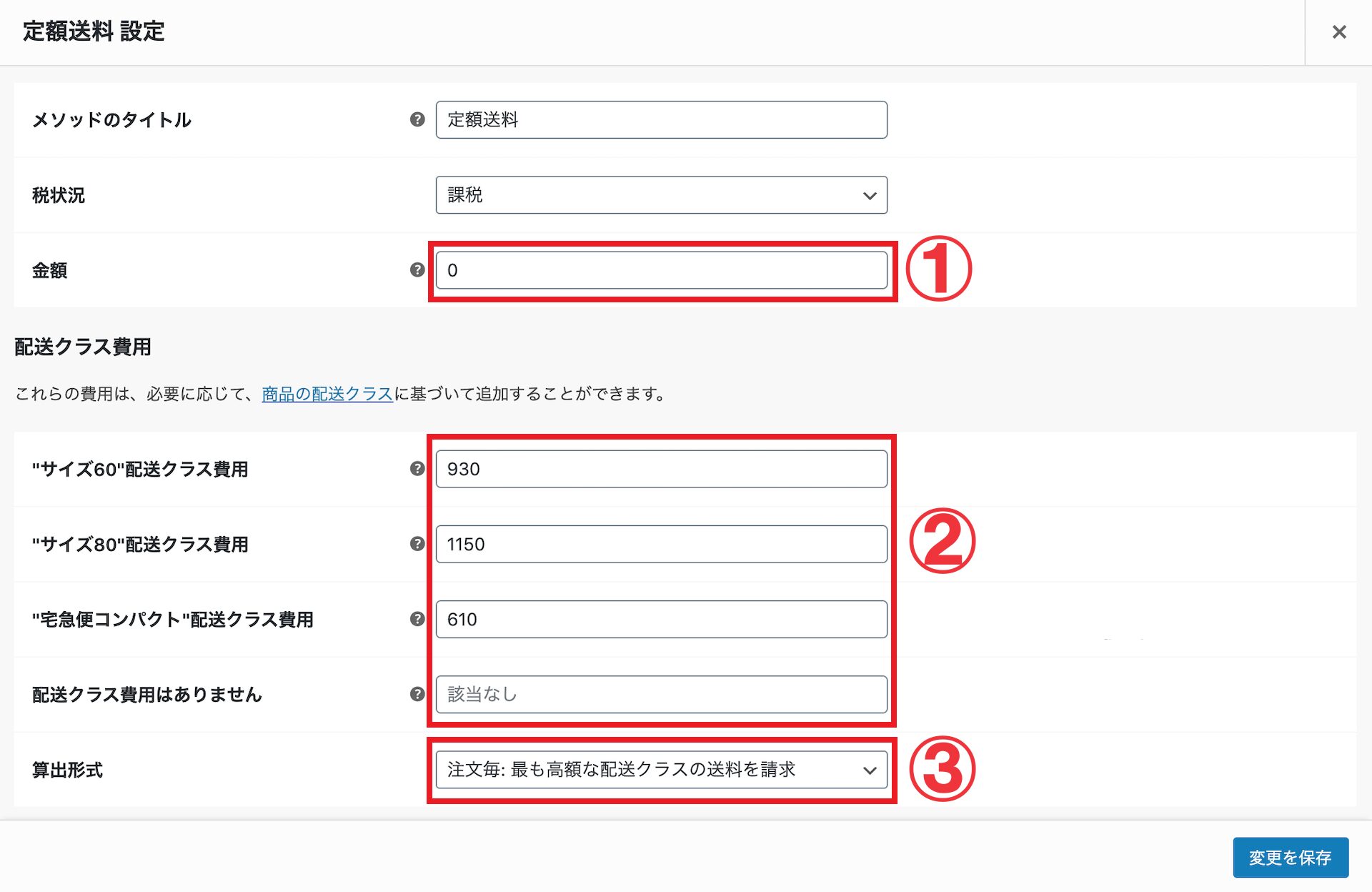
これでWooCommerceの「送料」での設定は以上です。
ただし、設定した配送地域毎に同じ設定が必要になってくるので、ご注意ください。
商品毎に適切な配送クラスを割り当て
次に、商品毎に適切な配送クラスを割り当てていきます。
「WooCommerce」の「商品」で「新規追加」もしくは既存の商品を開き
「商品データ」というセクションまでスクロールして、「送料」タブに切り替えます。
このタブにある「送料区分」で適切な配送クラスを選択します。
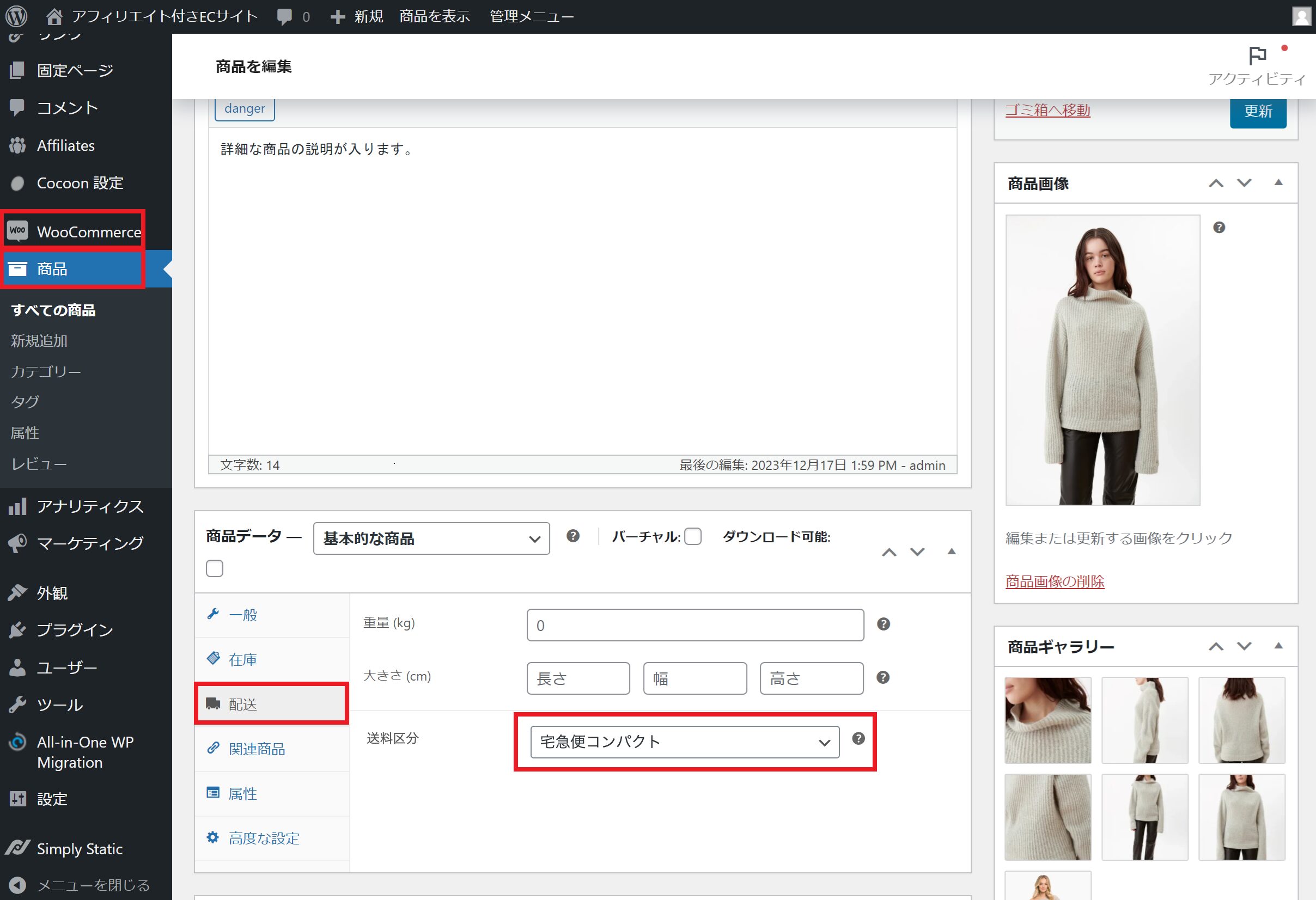
宅急便コンパクトを割り当てた商品だけが追加されていると、このように610円と表示されます。
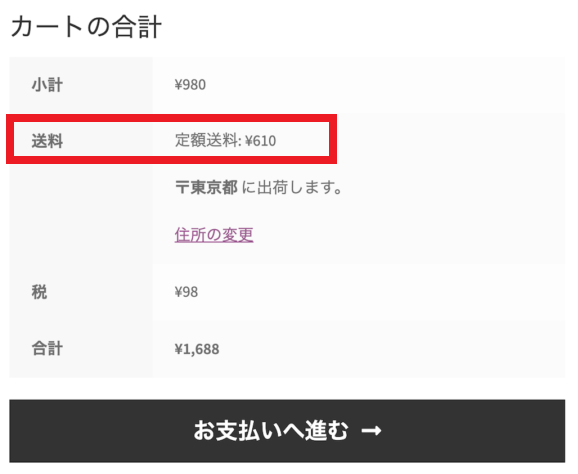
宅急便コンパクトとサイズ60の商品を選択すると、料金が高い方が送料として適用されるので
930円に送料が切り替わります。
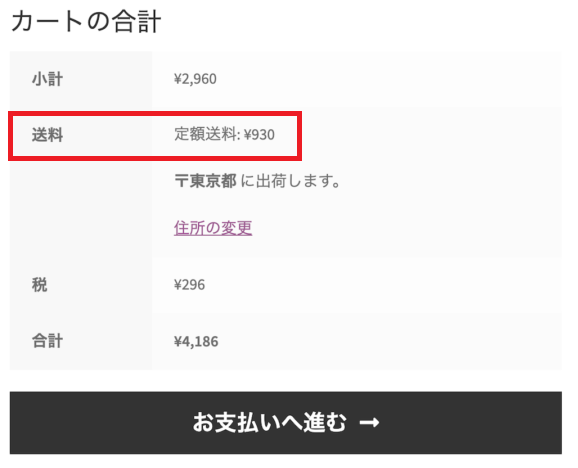
クーポンで送料無料を適用する方法
①「WooCommerce」の「クーポン」という項目に移動します。
②「クーポンコードを生成」というボタンをクリックすれば、自動でコードを生成してくれます。
③「クーポンデータ」の「一般」のなかにある「送料無料」の項目にチェックを入れます。
④「クーポン停止日」でクーポンの有効期限をカレンダーで設定していきます。
⑤「公開」します。
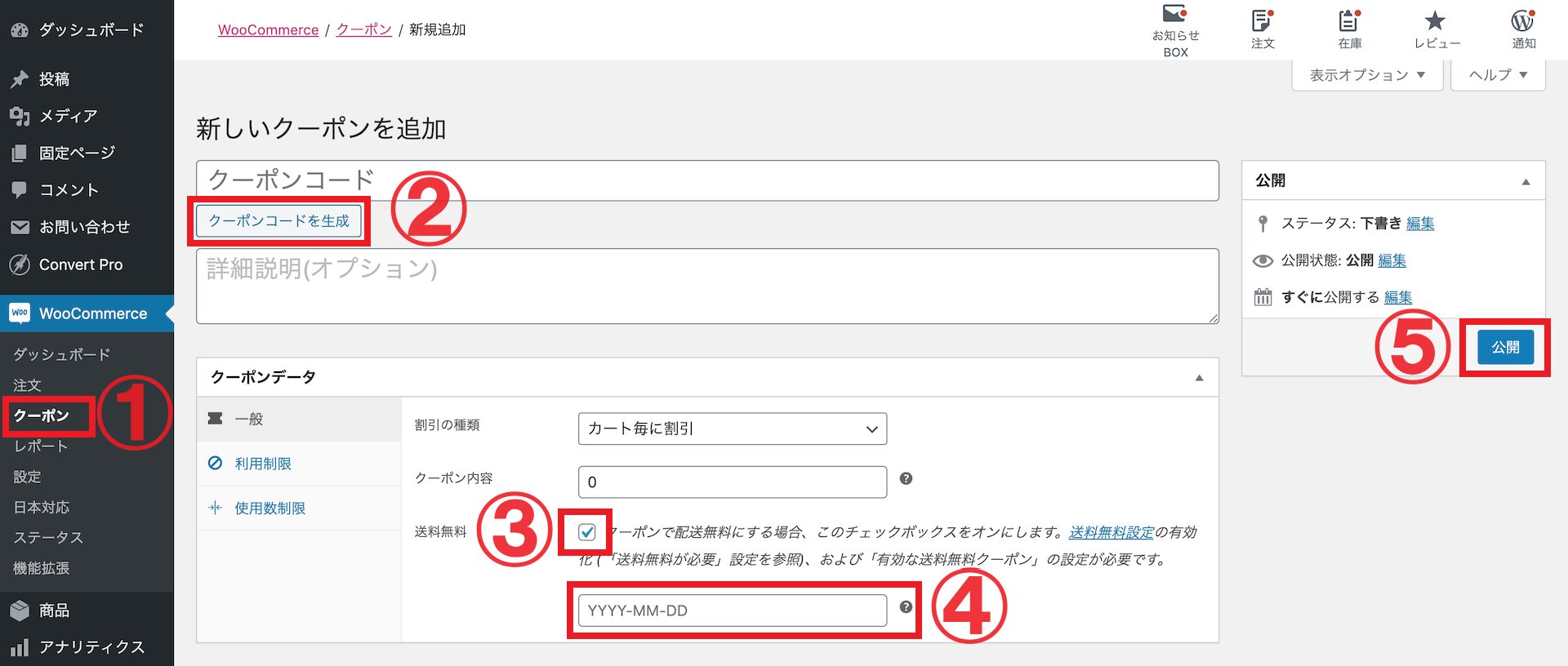
次に「WooCommerce」の「設定」で「送料」「配送地域」に移動します。
そして、設定している配送地域の「編集」リンクをクリックします。
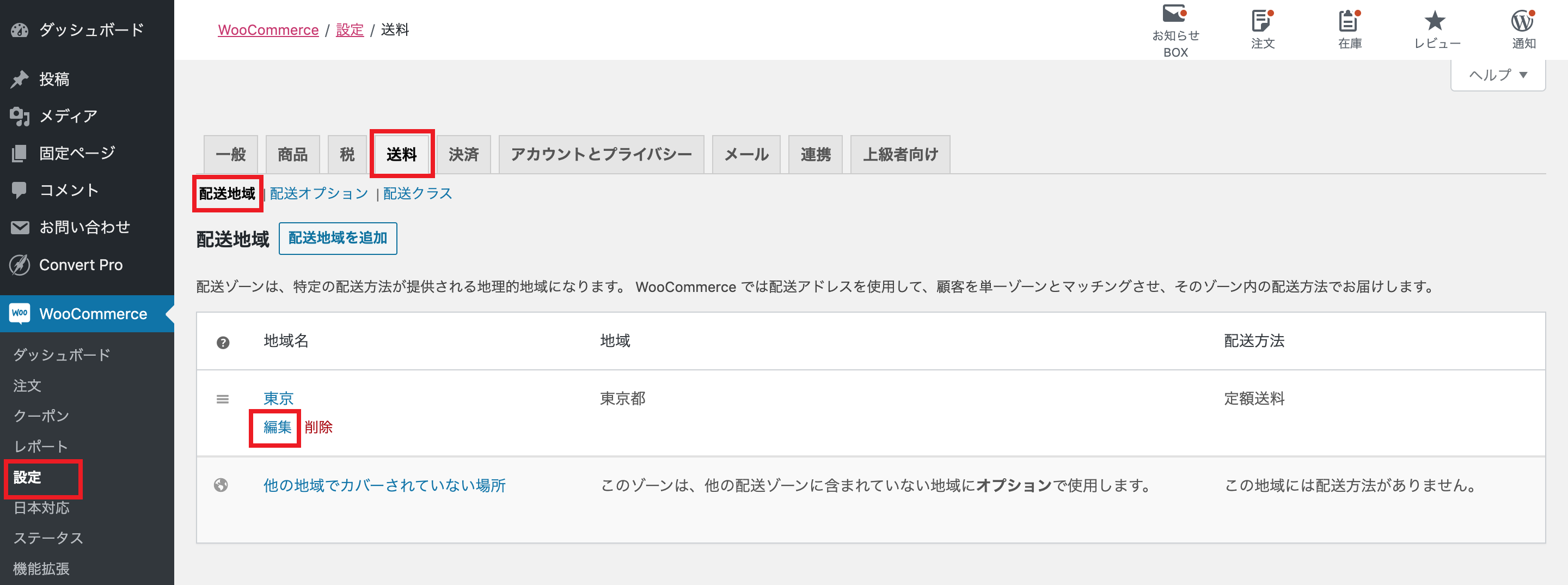
「配送方法を追加」ボタンをクリックします。
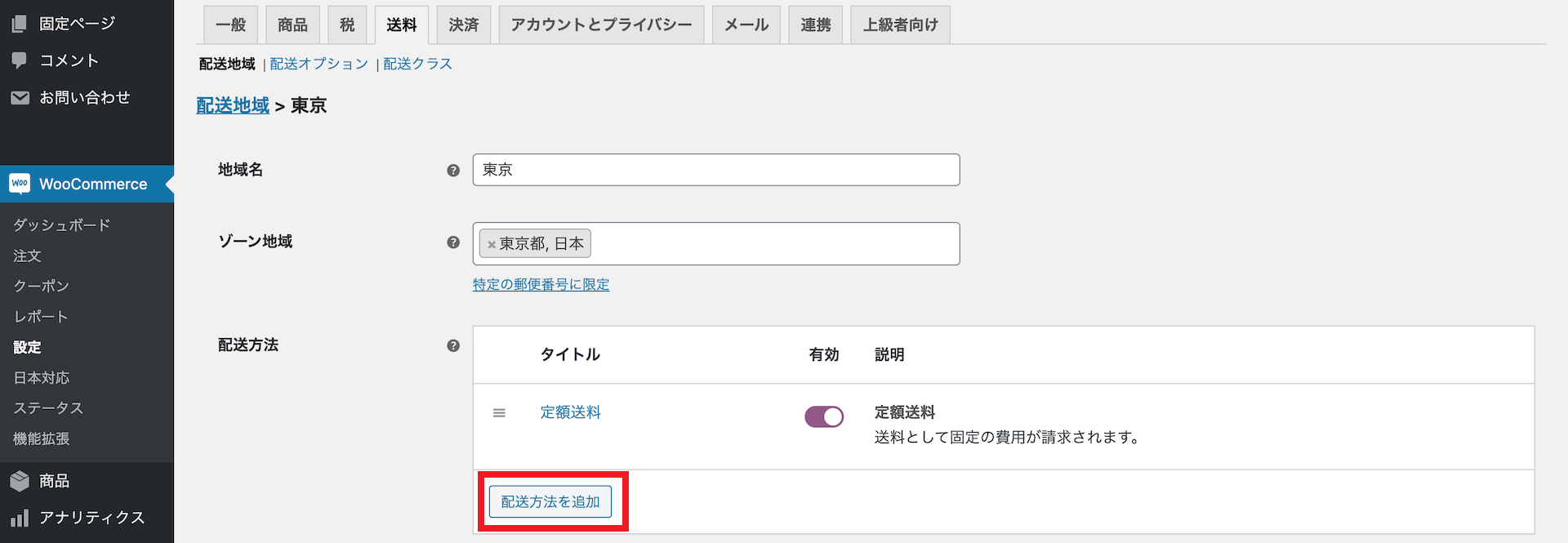
すると、ポップアップが表示されるので
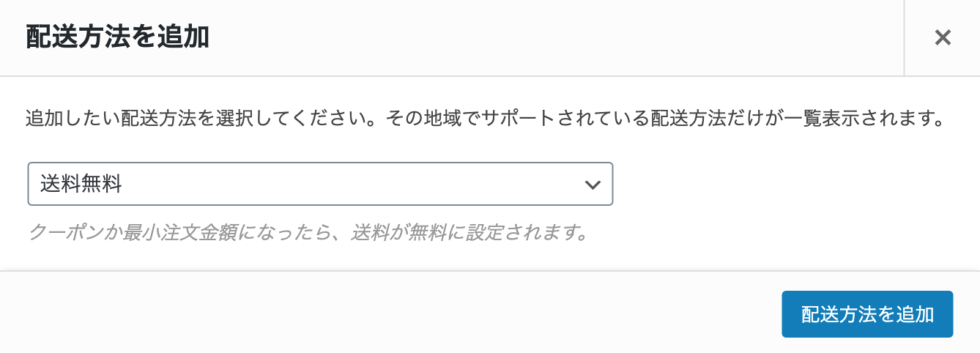
ドロップダウンから「送料無料」を選び
「配送方法を追加」ボタンをクリックすれば、送料無料のクーポンが適用されます。
最後に、変更を保存するのを忘れないでください。
購入金額が一定額以上の場合は送料無料にする方法
例えば、10,000円以上購入した人に対して、送料無料にするという場合の設定です。
「WooCommerce」の「設定」から「送料」「配送地域」を選択します。
そして、追加した送料無料の「編集」をクリックします。
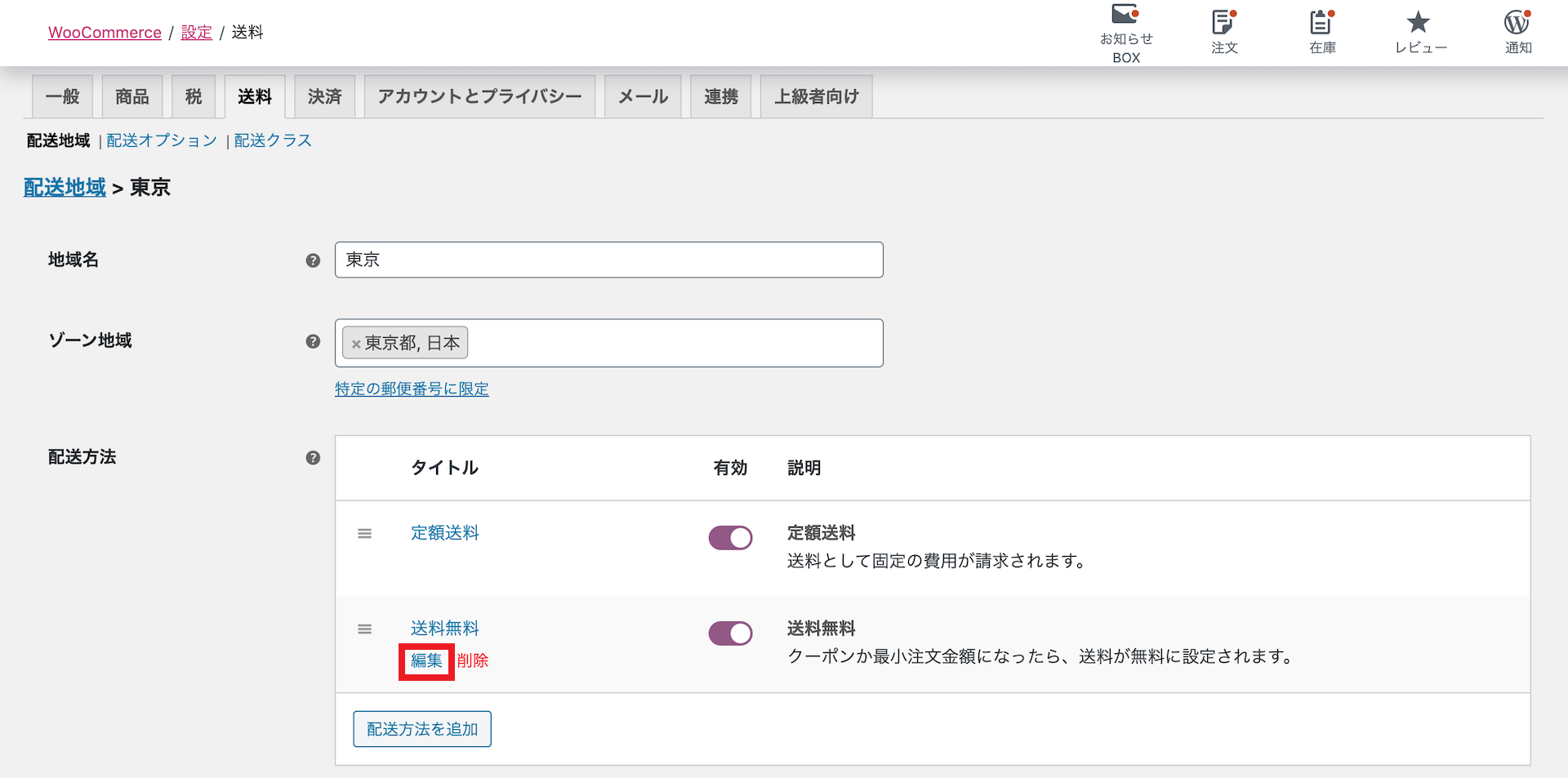
「編集」をクリックするとポップアップが表示されます。
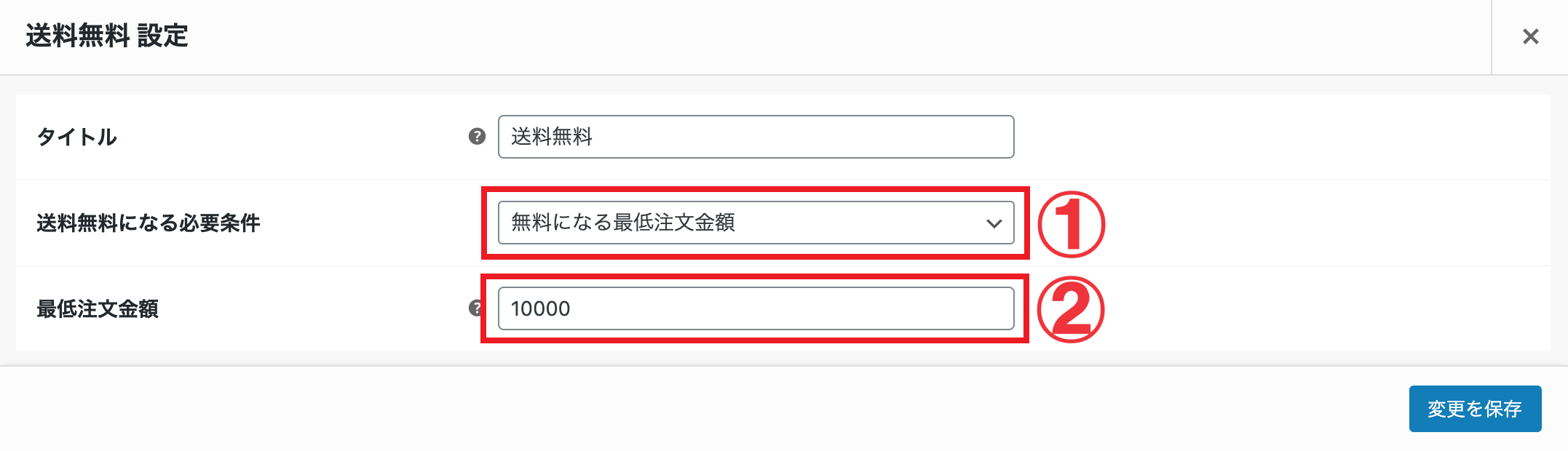
①「送料無料になる必要条件」を選択します。
最低注文金額もしくはクーポンで送料無料
最低注文金額とクーポンで送料無料
一定額以上の購入で送料無料にしたい場合は、上記の3種類から1つを選択します。
もし、クーポンでも送料無料を適用するのであれば、3つの内、下2つのどちらかを選びましょう。
②「最低注文金額」で送料無料になる最低金額を入力して、「変更を保存」します。
これで、設定した金額以上購入されれば、送料が無料になります。
