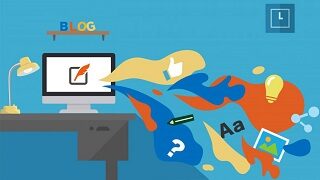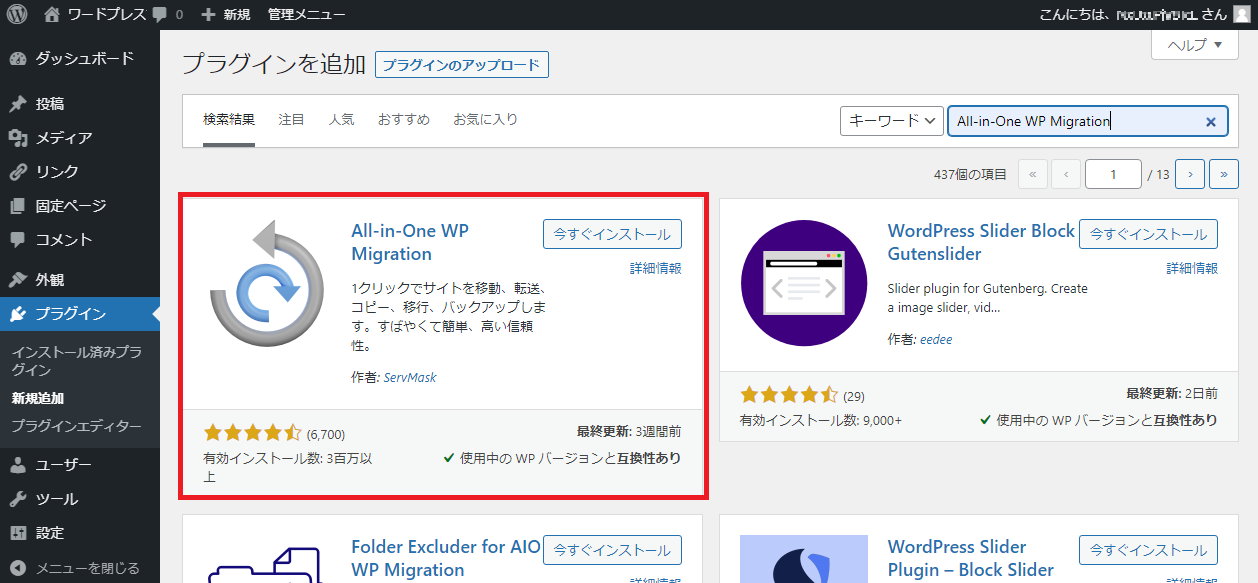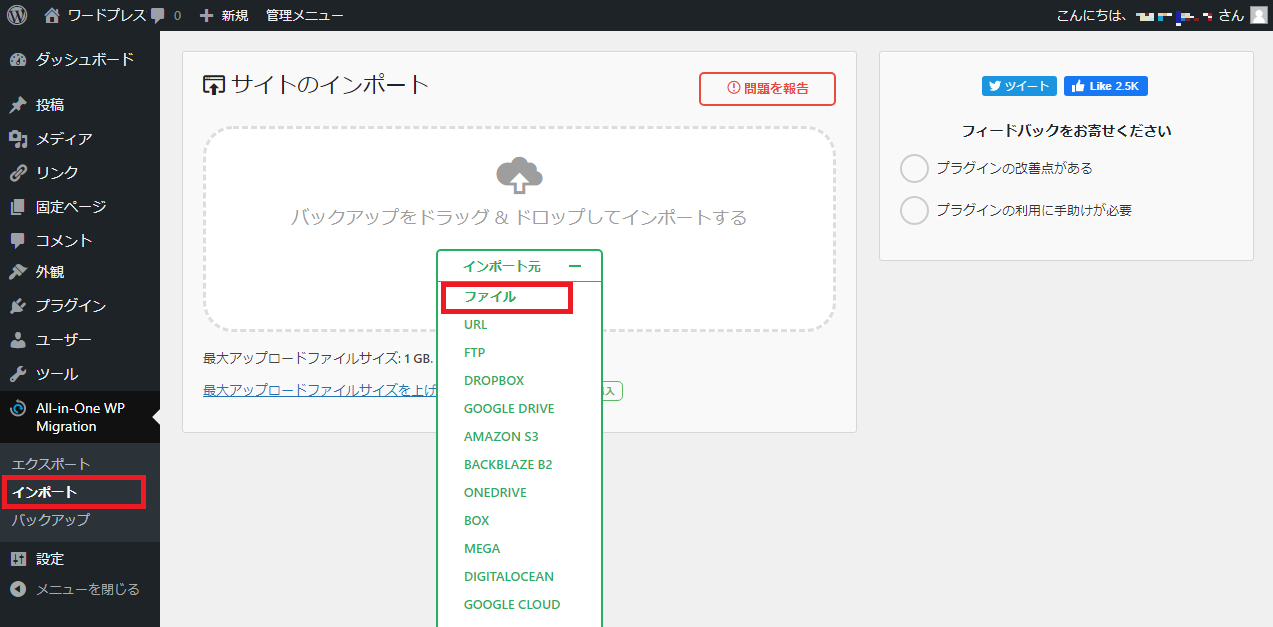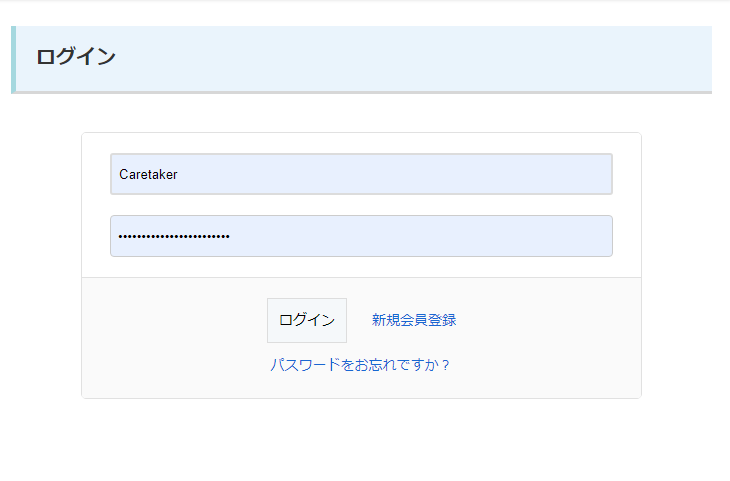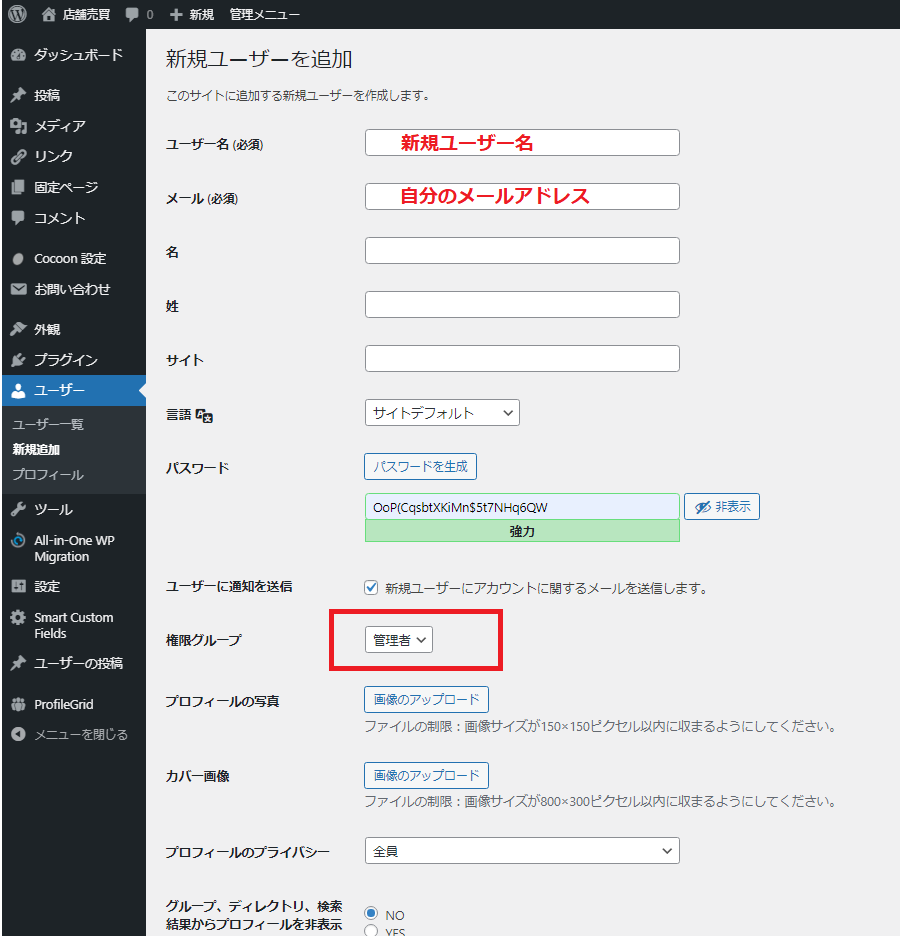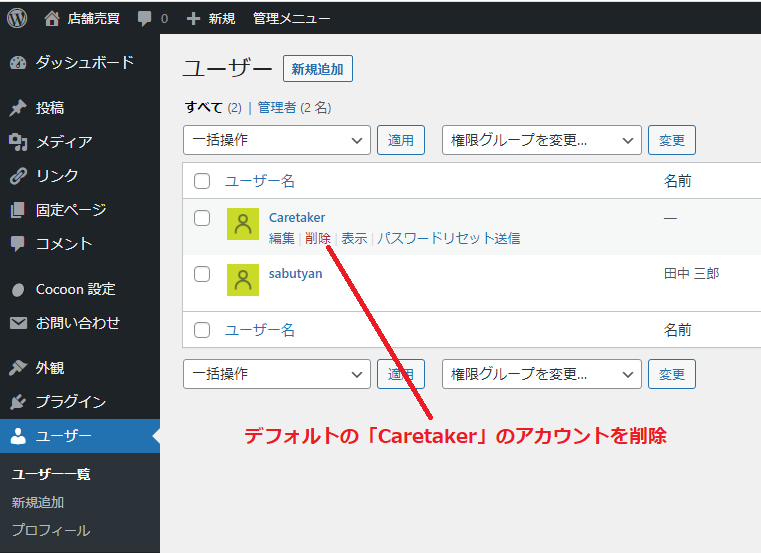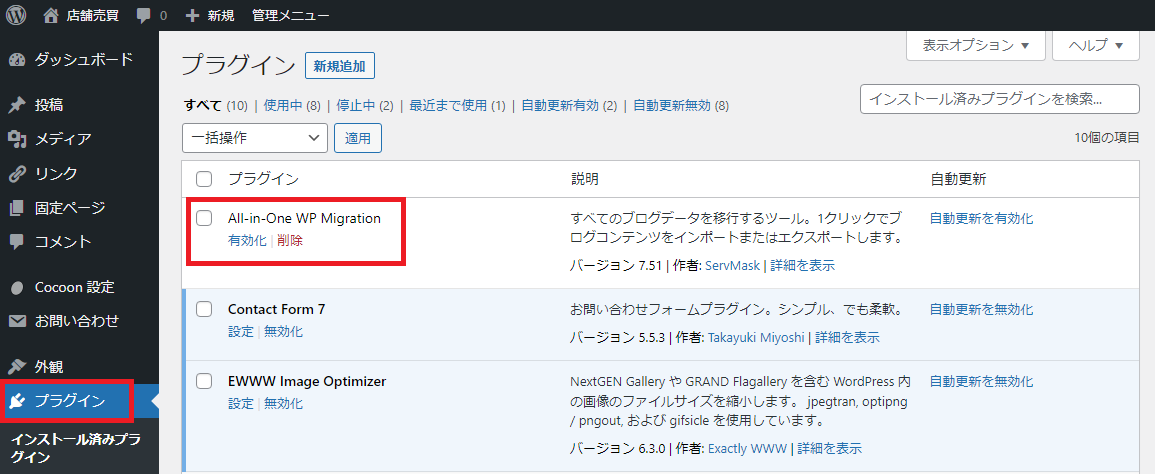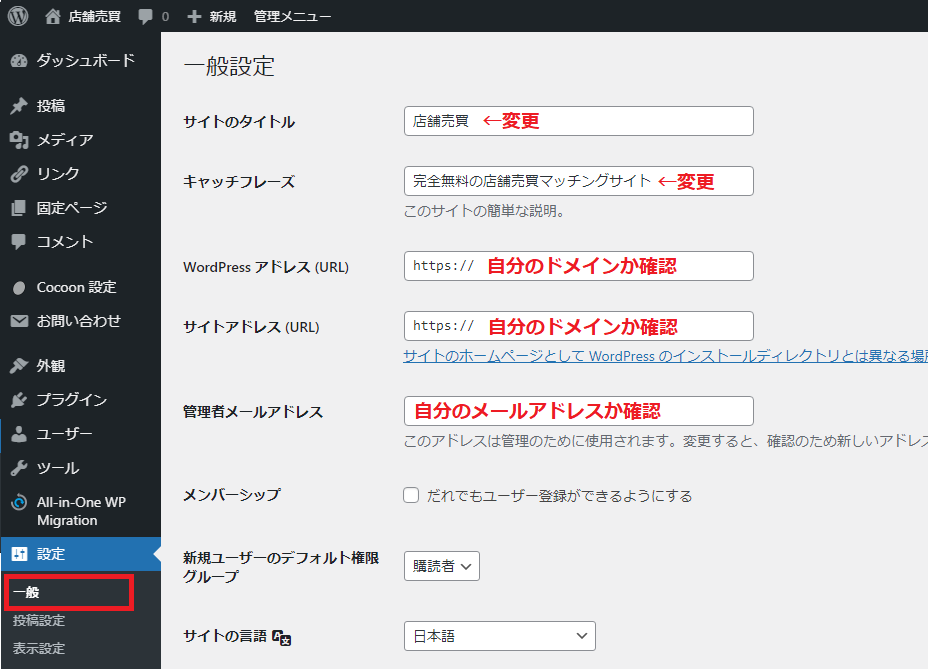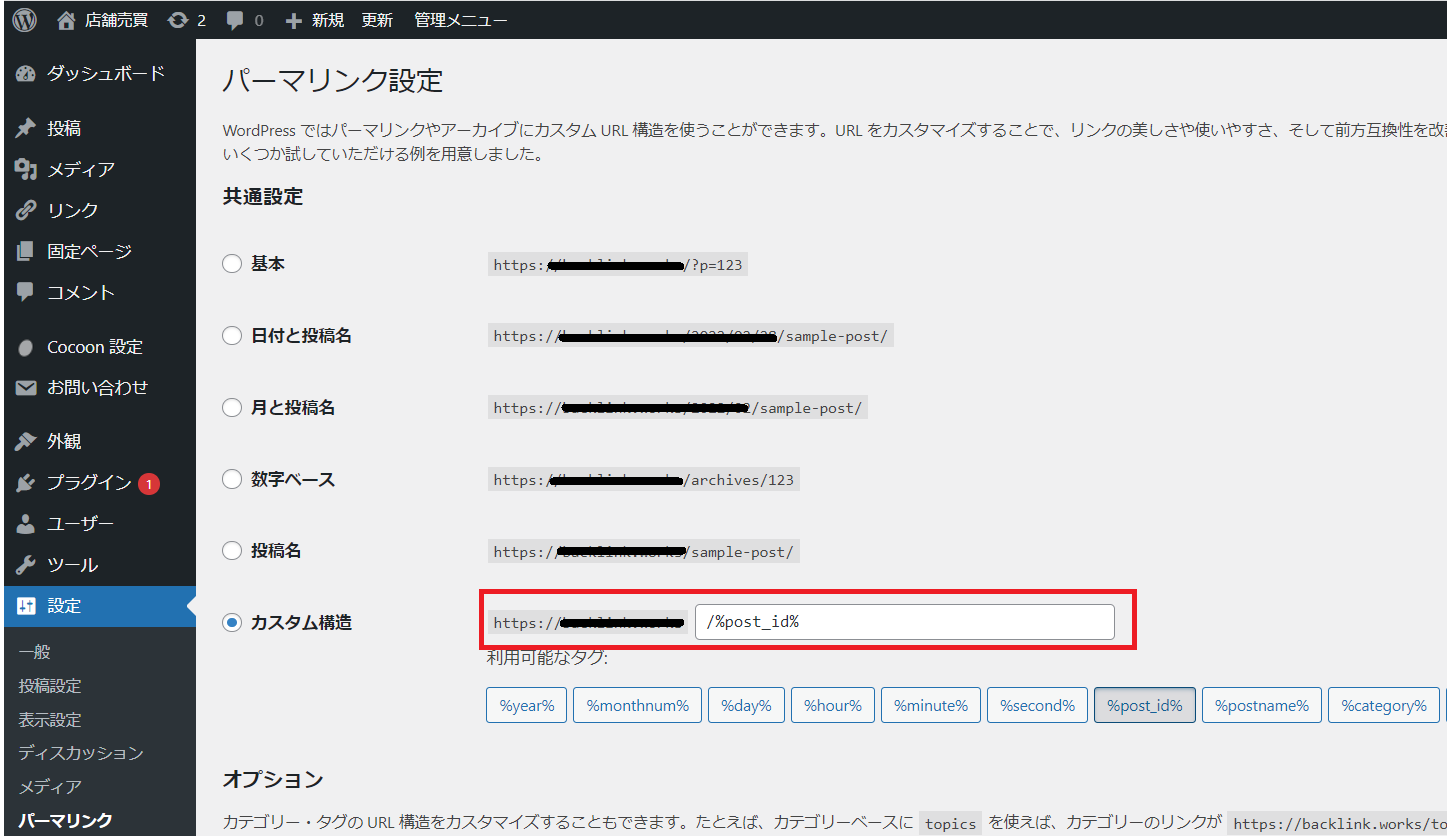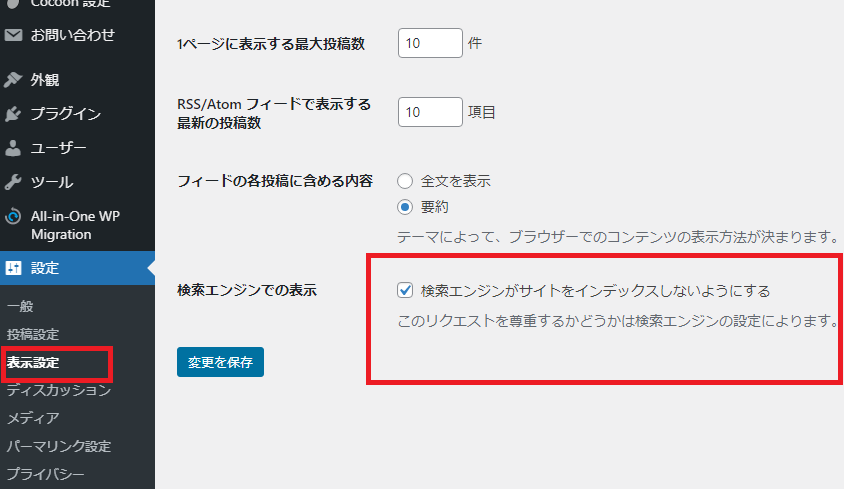マッチングサイトの初期設定
準備
ドメインとレンタルサーバーを準備しWordPressをインストールしてください。
(このテンプレートはXサーバー必須です。他のサーバーでの動作保証は致しません。)
(このテンプレートはXサーバー必須です。他のサーバーでの動作保証は致しません。)
初心者の方はコチラの方法で
Xサーバーのドメインとレンタルサーバーを準備しWordPressをインストールしてください。
初心者でも簡単に開設できる。たった10分で出来るWordPressの始め方(スマホ版)
初心者でも簡単に開設できる。たった10分で出来るWordPressの始め方(パソコン版)
Xサーバーのドメインとレンタルサーバーを準備しWordPressをインストールしてください。
初心者でも簡単に開設できる。たった10分で出来るWordPressの始め方(スマホ版)
初心者でも簡単に開設できる。たった10分で出来るWordPressの始め方(パソコン版)

ご自身のドメインにワードプレスをインストール出来たら
初期状態ままで準備完了です。
初期状態ままで準備完了です。
マッチングサイトテーマファイルのダウンロード
購入(カードで支払い)を行うと同時にzipファイルがダウンロードされます。
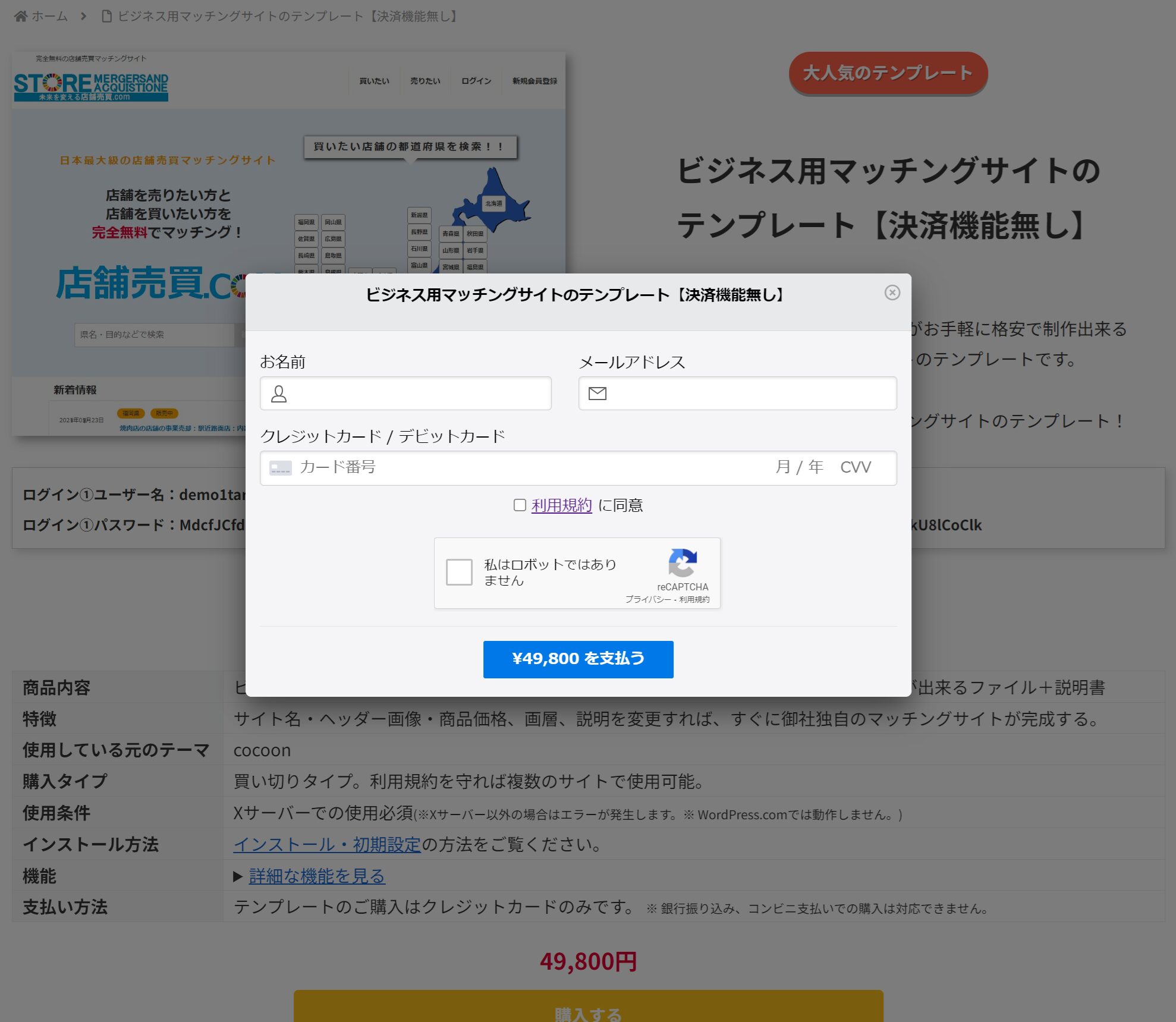
zipファイルの中には
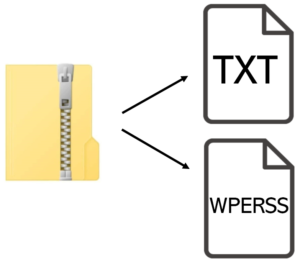
.txtファイル(説明書テキストファイル)
.wperss(WordPressインストール用ファイル)
zipファイルの中には
上記2つのファイルが入っています。
*このファイルは初期状態に戻す時や
複数のサイトを作る時に役立ちますので
大切に保管しておいてください。
.wperss(WordPressインストール用ファイル)
zipファイルの中には
上記2つのファイルが入っています。
*このファイルは初期状態に戻す時や
複数のサイトを作る時に役立ちますので
大切に保管しておいてください。

ここから約15分でマッチングサイトが完成します。
プラグインのインストール
ご自身のドメインのワードプレスに「All-in-One WP Migration」とプラグインの検索をしてインストールします。

ファイルの容量が大きい場合は、All-in-One WP Migration 6.68(旧バージョン)を利用すると、インポート容量を上げることが可能です。
All-in-One WP Migration 6.68(旧バージョン)は下記のリンクからダウンロードしてください。All-in-One WP Migration 6.68(旧バージョン)をダウンロード
All-in-One WP Migration 6.68(旧バージョン)は下記のリンクからダウンロードしてください。
ファイルのインポート
ダッシュボードの「All-in-One WP Migration」>「インポート」>「ファイル」と進み、購入したZipファイルの中の.wperss(WordPressインストール用ファイル)ファイルをインポートします。
数分程度掛かりますが、インポート出来たら「ダッシュボード」をクリックすると、再度、ログインを求められます。
ログイン方法は次の項へ。
数分程度掛かりますが、インポート出来たら「ダッシュボード」をクリックすると、再度、ログインを求められます。
ログイン方法は次の項へ。

ここで一度、コピーサイトが出来ているか自分のドメインを確認してみてください。
初期ログイン
ファイルがインストールされると再度ログインしなければなりません。
WordPressのログイン画面ではなく、マッチングサイト独自のログイン画面になります。
ログインURL:https://自分のドメイン/login/
ユーザー名:Caretaker
パスワード:$zWyALxZq$5uRnkRIZ#G&Dse
でログイン
WordPressのログイン画面ではなく、マッチングサイト独自のログイン画面になります。
ログインURL:https://自分のドメイン/login/
ユーザー名:Caretaker
パスワード:$zWyALxZq$5uRnkRIZ#G&Dse
でログイン
新規ユーザーを追加して、元のユーザーを削除する
現状ではログイン情報がバレバレです。ユーザーを自分の情報にします。
WP管理画面の「ユーザー」>「新規追加」で「権限グループ」を「管理者」にして新規ユーザーを追加
WP管理画面の「ユーザー」>「新規追加」で「権限グループ」を「管理者」にして新規ユーザーを追加
新規作成したアカウントでログインし直す
一旦ログアウトして、新規作成したアカウントでログインし直す。
アカウントを削除
デフォルトの「Caretaker」のアカウントを削除
アカウントが作成が完了
これで、あなたのオリジナルの「ユーザー名」と「パスワード」「メールアドレス」でアカウントが作成されました。
もう、デフォルトのアカウントではログイン出来ません。
もう、デフォルトのアカウントではログイン出来ません。

ここまで15分で完成します。
これで、あなたのオリジナルマッチングサイトが完成しました。
All-in-One WP Migration の削除
WP管理画面から「プラグイン」>「All-in-One WP Migration」を削除してください。
理由は他のプラグインと相性が悪く、様々なエラーが報告されています。
無効化しておくだけではダメでそうす。必要がある時だけ入れてください。
理由は他のプラグインと相性が悪く、様々なエラーが報告されています。
無効化しておくだけではダメでそうす。必要がある時だけ入れてください。
サイト名の変更
WP管理画面の「設定」>「一般」からサイトのタイトルやキャッチフレーズを変更し
URLやメールアドレスの確認を行います。
URLやメールアドレスの確認を行います。
メール設定
WP管理画面の「ProfileGrid」>「全般設定」>「プロフィールタブ」からメール設定を行います。
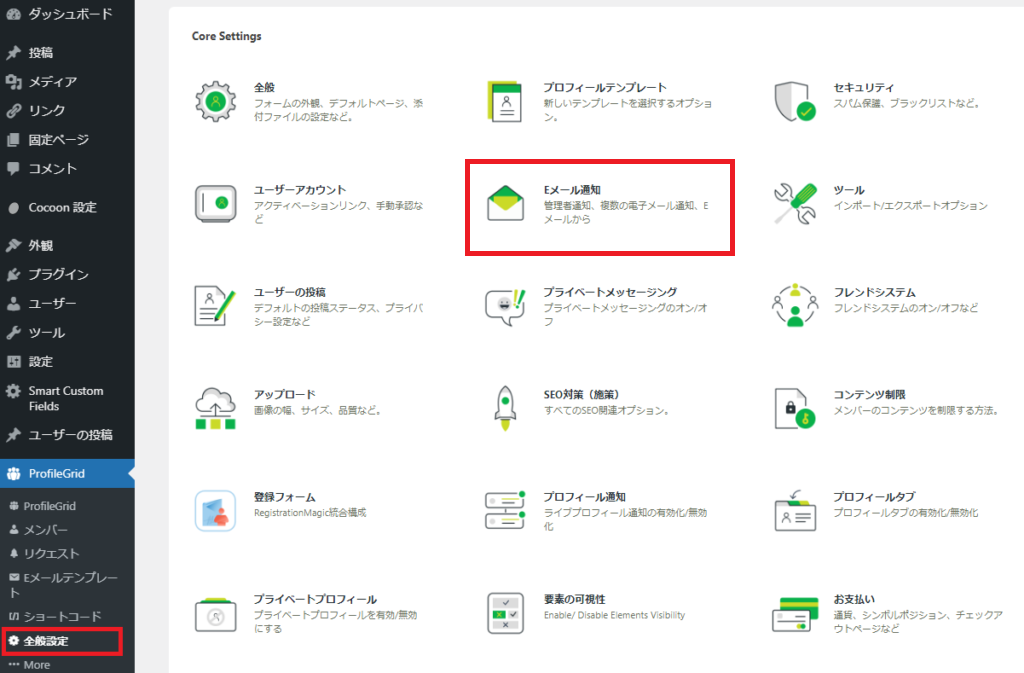
以下を参考に変更して、最後に発信接続テストを行います。
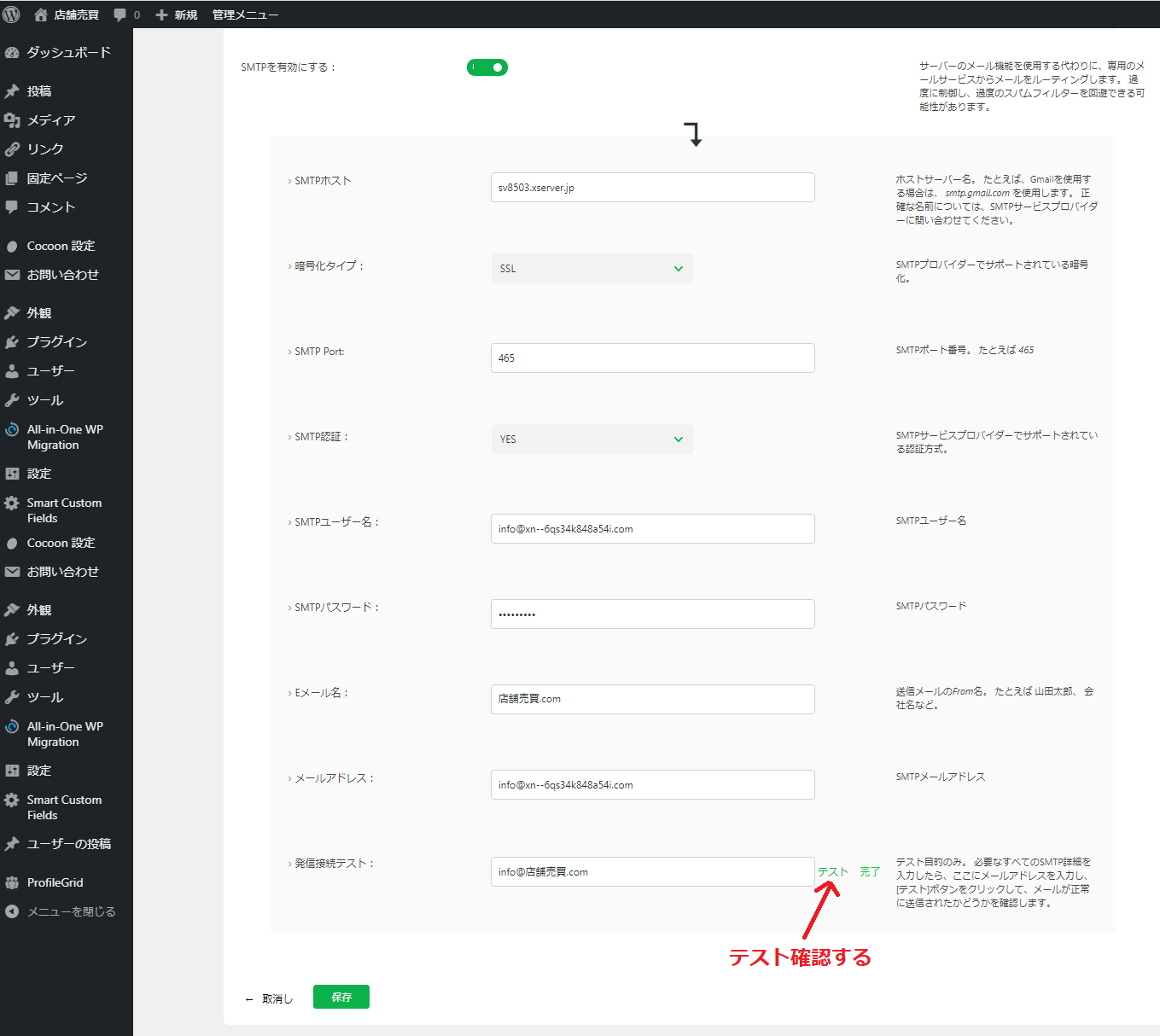
「SMTPホスト」「SMTPユーザー名」「SMTPパスワード」の部分は
エックスサーバー(またはgmail等)から取得してコピペし入力し
メールアドレスの部分は全て同じメールアドレスを入力します。
| Xサーバーでメールアドレスを作成した場合 | |
|---|---|
| SMTPホスト | Xサーバーの設定完了メールに記載されている「メールサーバー」を入力。 ※Xサーバーパネル内「サーバー情報」に記載の“ホスト名”と同一です。 例)sv***.xserver.jp |
| 暗号化タイプ | SSL |
| SMTP Port | ポート番号の事です。ここではSSLを利用しますので465にします。 |
| SMTP認証 | YESにします。 |
| SMTPユーザー名 | Xサーバーで作成したメールアドレス(@前後を含むメールアドレス) |
| SMTPパスワード | Xサーバーのメールアカウントの追加にて指定したパスワードを入力。 ※不明な場合は、メールアカウントのパスワード変更を行ってください。 |
| Eメール名 | 送信者名(差出人名)の名前を記入 |
| メールアドレス | Xサーバーで作成したメールアドレス(@前後を含むメールアドレス) |
| 発信接続テスト | Xサーバーで作成したメールアドレス(@前後を含むメールアドレス) もしくは、確実に自分が受け取れるメールアドレスを入力 |
| テストしてメールが届けば成功! | |
新規会員登録時の承認メールの設定
WP管理画面の「ProfileGrid」>「全般設定」>「ユーザーアカウント」から設定を行います。
この設定は新規会員登録時に承認メールが送られる時のメールのタイトルになります。
この設定は新規会員登録時に承認メールが送られる時のメールのタイトルになります。
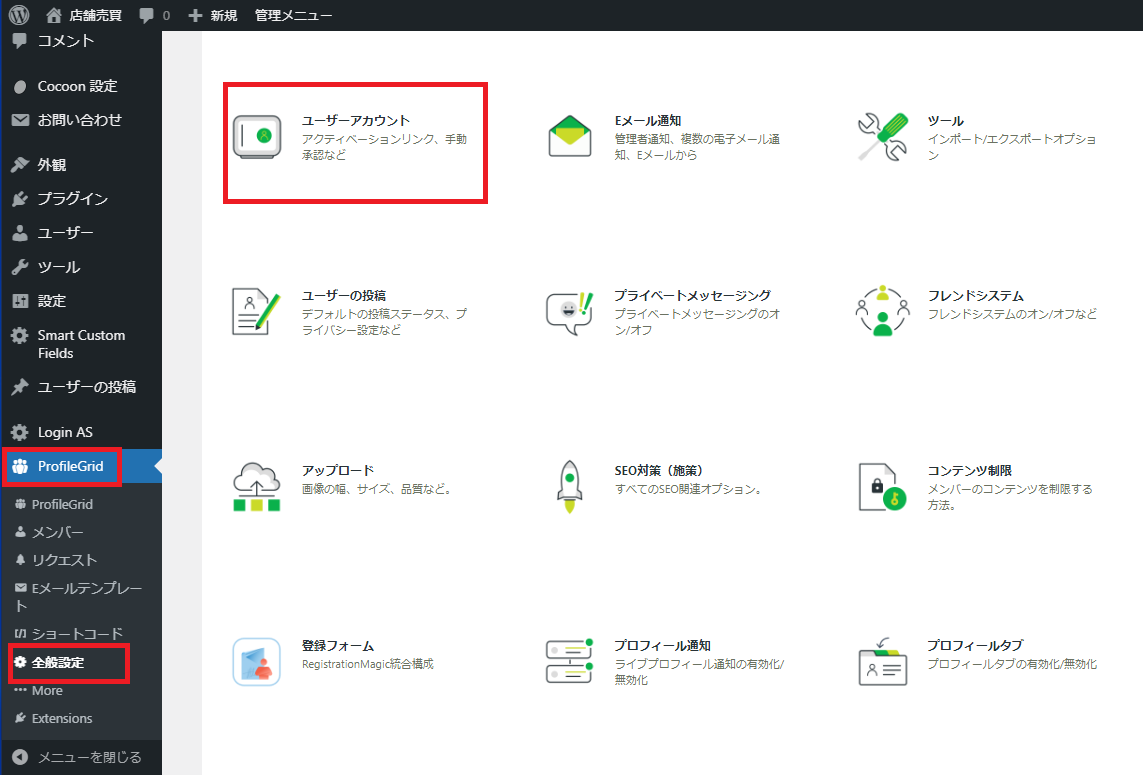
「店舗売買の登録アカウントの承認を行ってください。」を、ご自身のサイト名に変更してください。
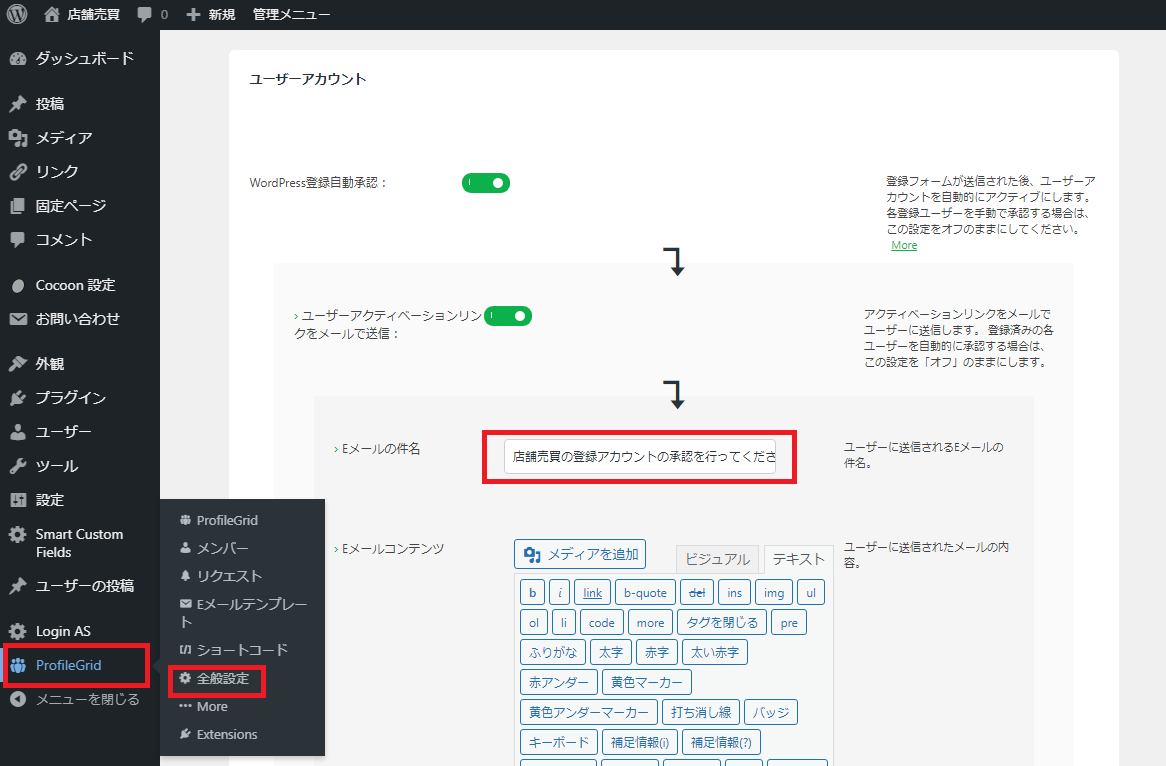
パーマリンク設定
まれに、パーマリンク設定が出来ていない場合があるので
WP管理画面>設定>パーマリンク設定>カスタム構造 の中に
/%post_id% と入れてください。
WP管理画面>設定>パーマリンク設定>カスタム構造 の中に
/%post_id% と入れてください。
設定完了
ここまで出来たら完全なオリジナルサイトの完成です。
後はお好みにカスタマイズして使用しましょう。
後はお好みにカスタマイズして使用しましょう。
インデックスさせよう
この段階ではインデックスさせない設定になっています。
自分好みのカスタマイズが出来たら検索エンジンにインデックスさせましょう。
自分好みのカスタマイズが出来たら検索エンジンにインデックスさせましょう。
マッチングサイトの使い方マニュアル
インストール・初期ログインが出来たら、コチラから使い方をご覧ください。