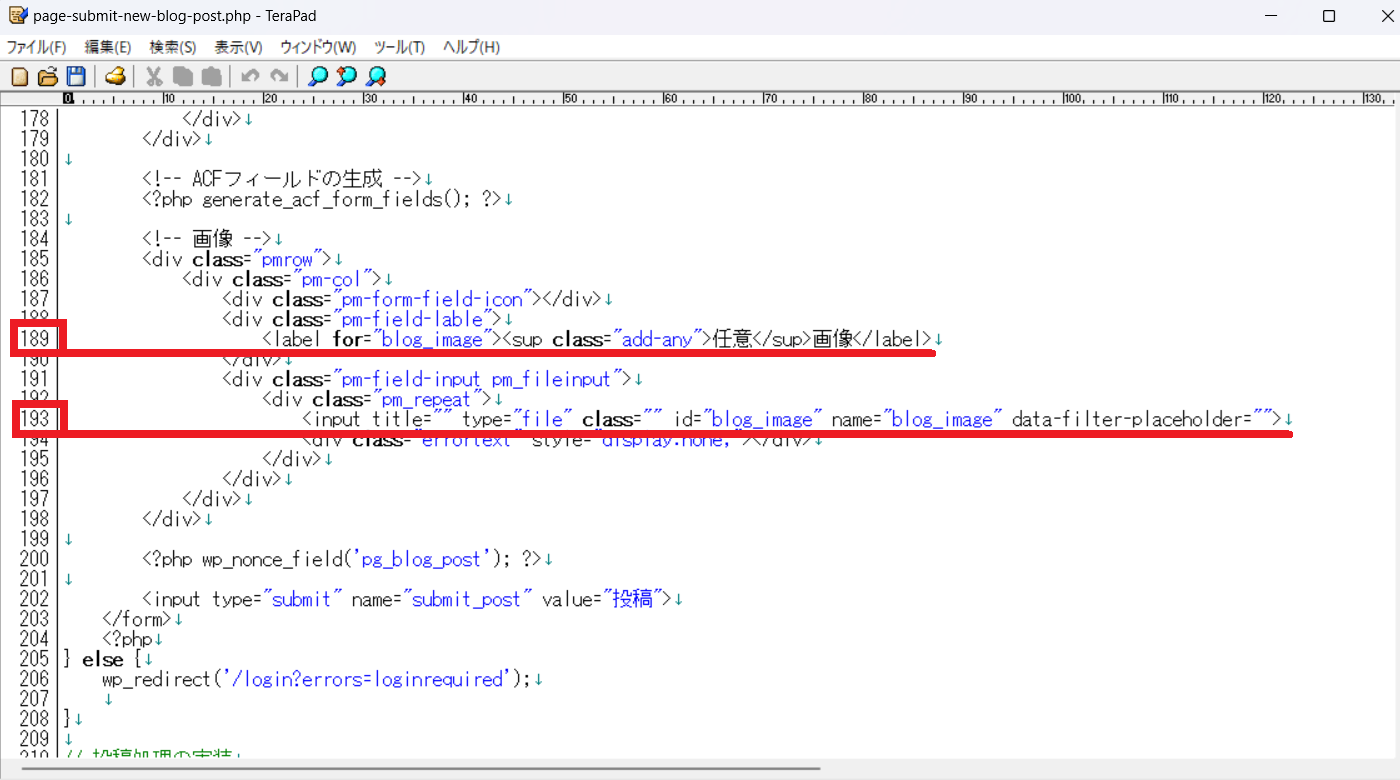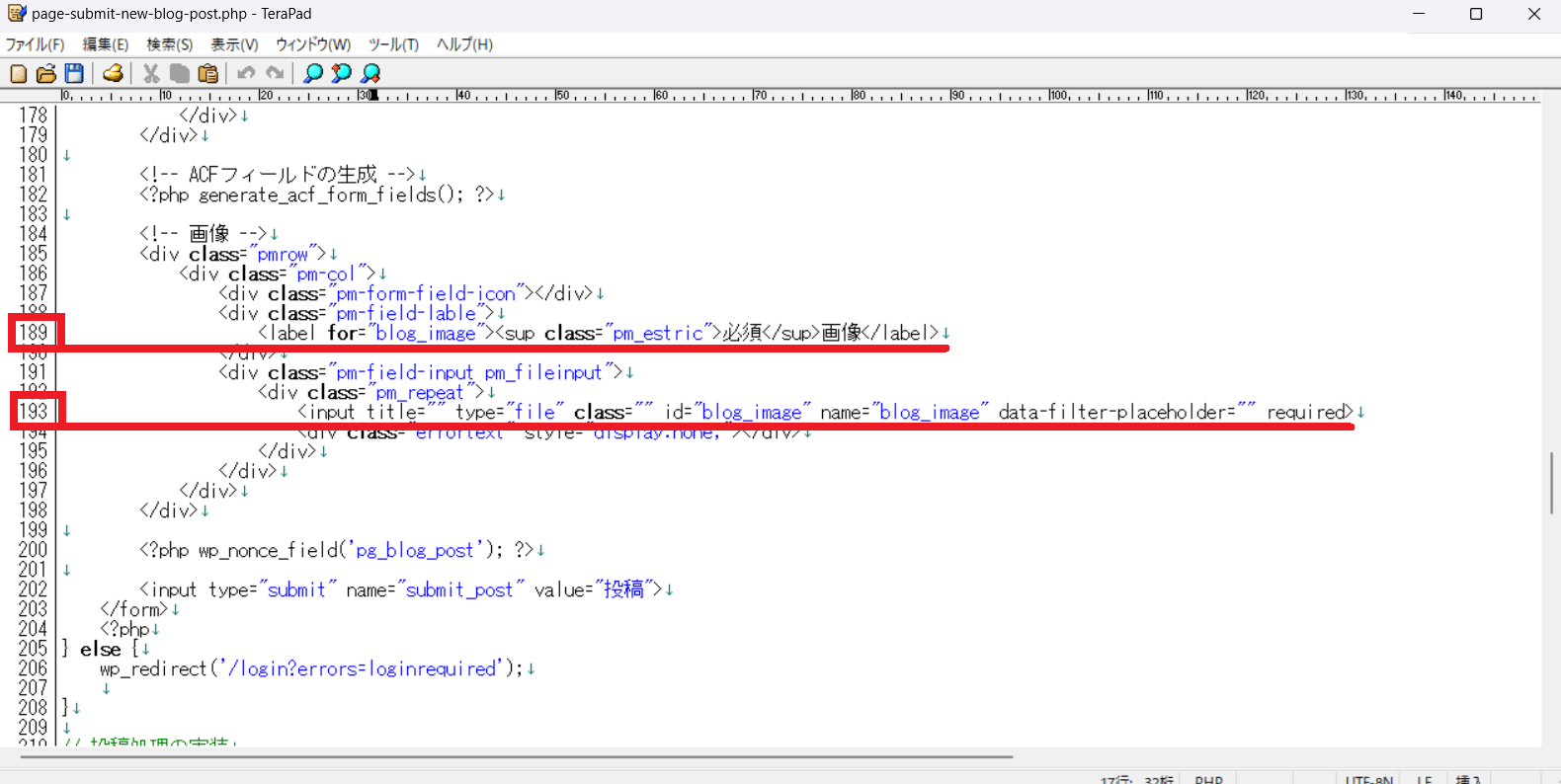決済機能無しマッチングサイトの初期設定と、使い方マニュアルです。
テンプレート購入者は、このページをブックマークしておいてください。
テンプレート購入者は、このページをブックマークしておいてください。
決済機能無しマッチングサイトの初期設定と、使い方マニュアル
ユーザーのメッセージを勝手に見たり、プロフィール等を編集する方法
WP管理画面より「ユーザー」>「ユーザー一覧」からユーザーの所にマウスを当てて「切り替え」をクリックすると、そのユーザーでログイン出来ます。
そこで、ユーザーのメッセージを勝手に見たり、送信も出来ますし、プロフィール等を編集する事も出来ます。
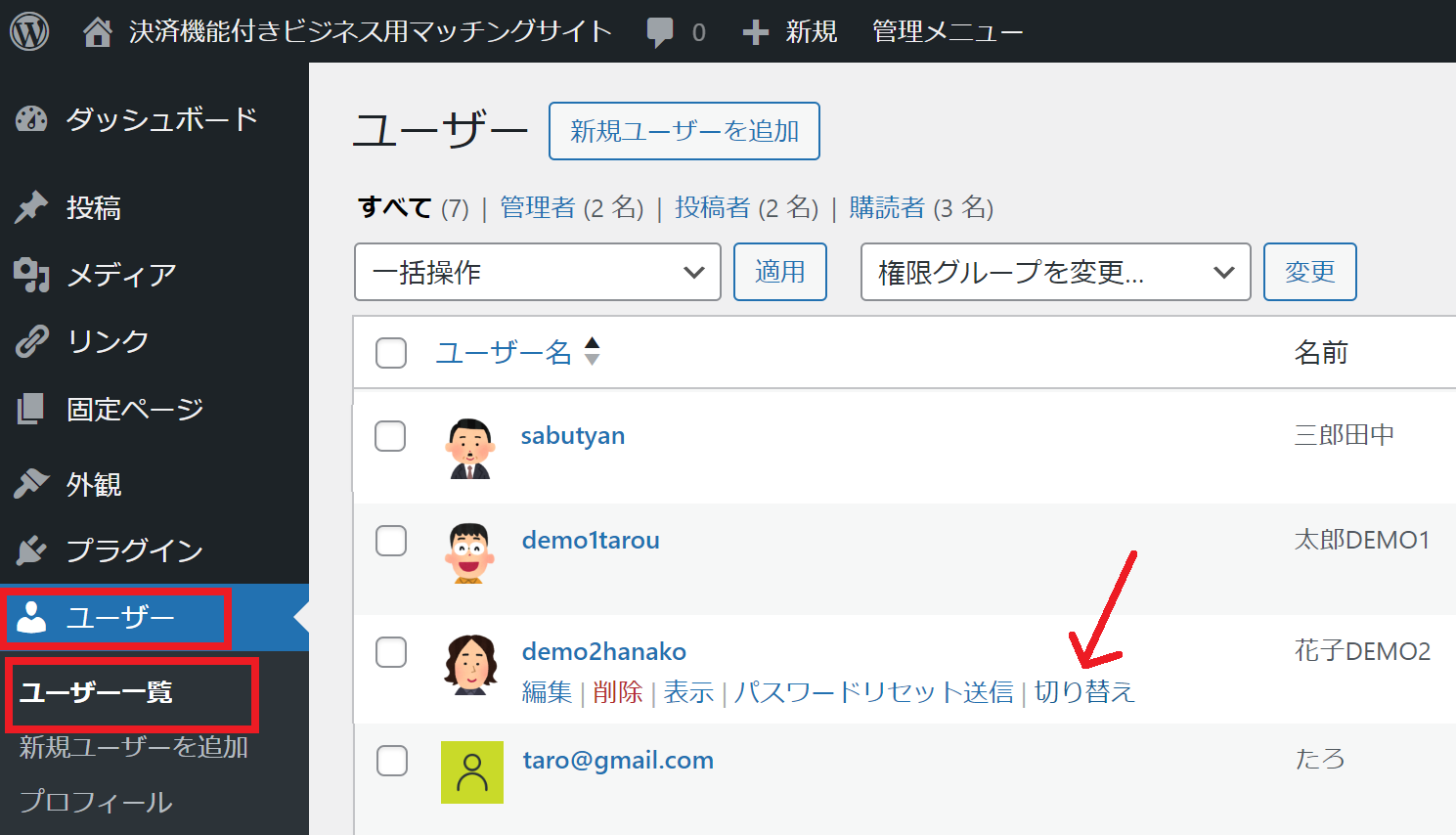
WP管理者に戻す時は左下の「(管理者のユーザー名)に戻す」をクリックするとWP管理者に戻ります。
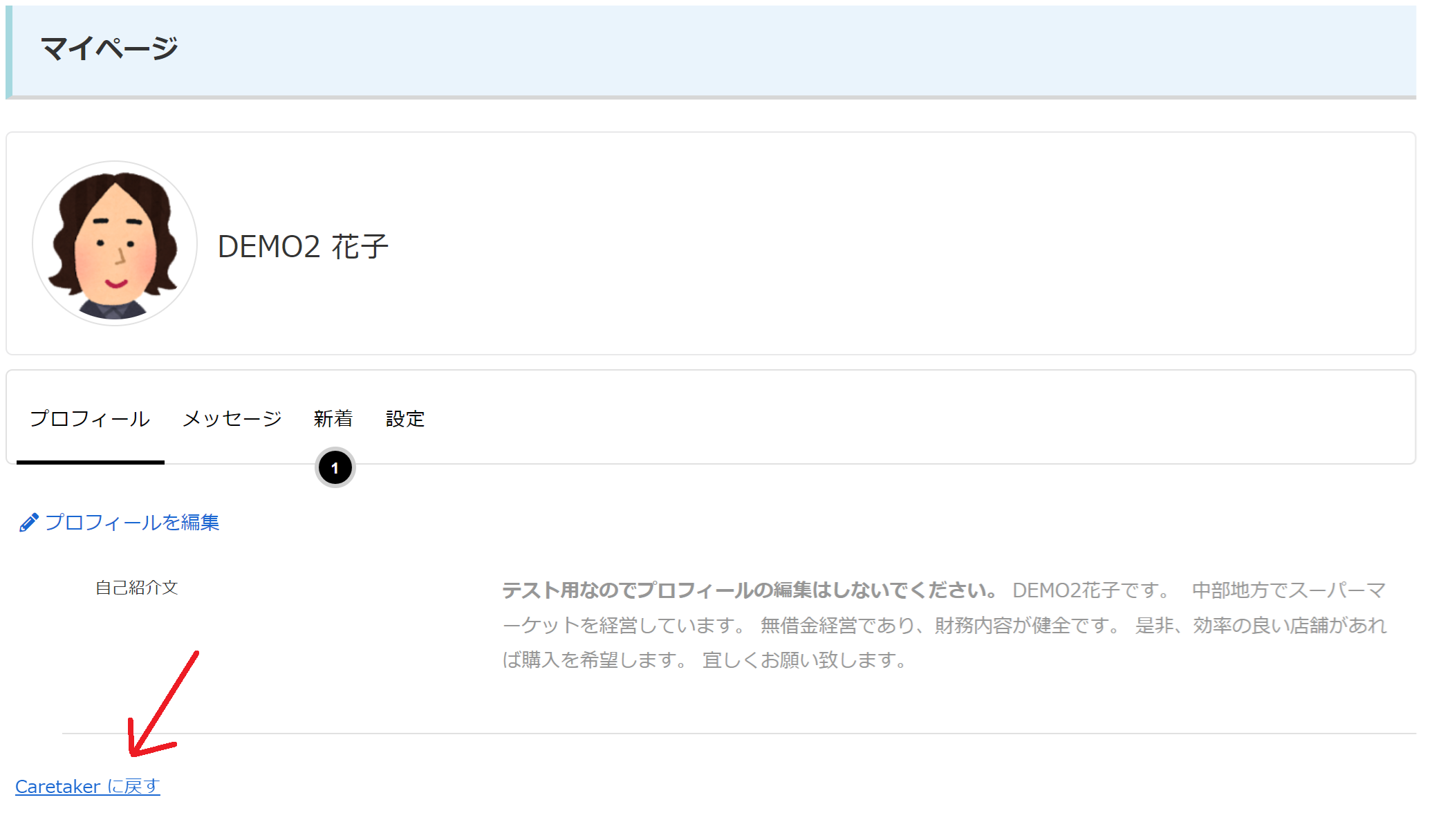
そこで、ユーザーのメッセージを勝手に見たり、送信も出来ますし、プロフィール等を編集する事も出来ます。
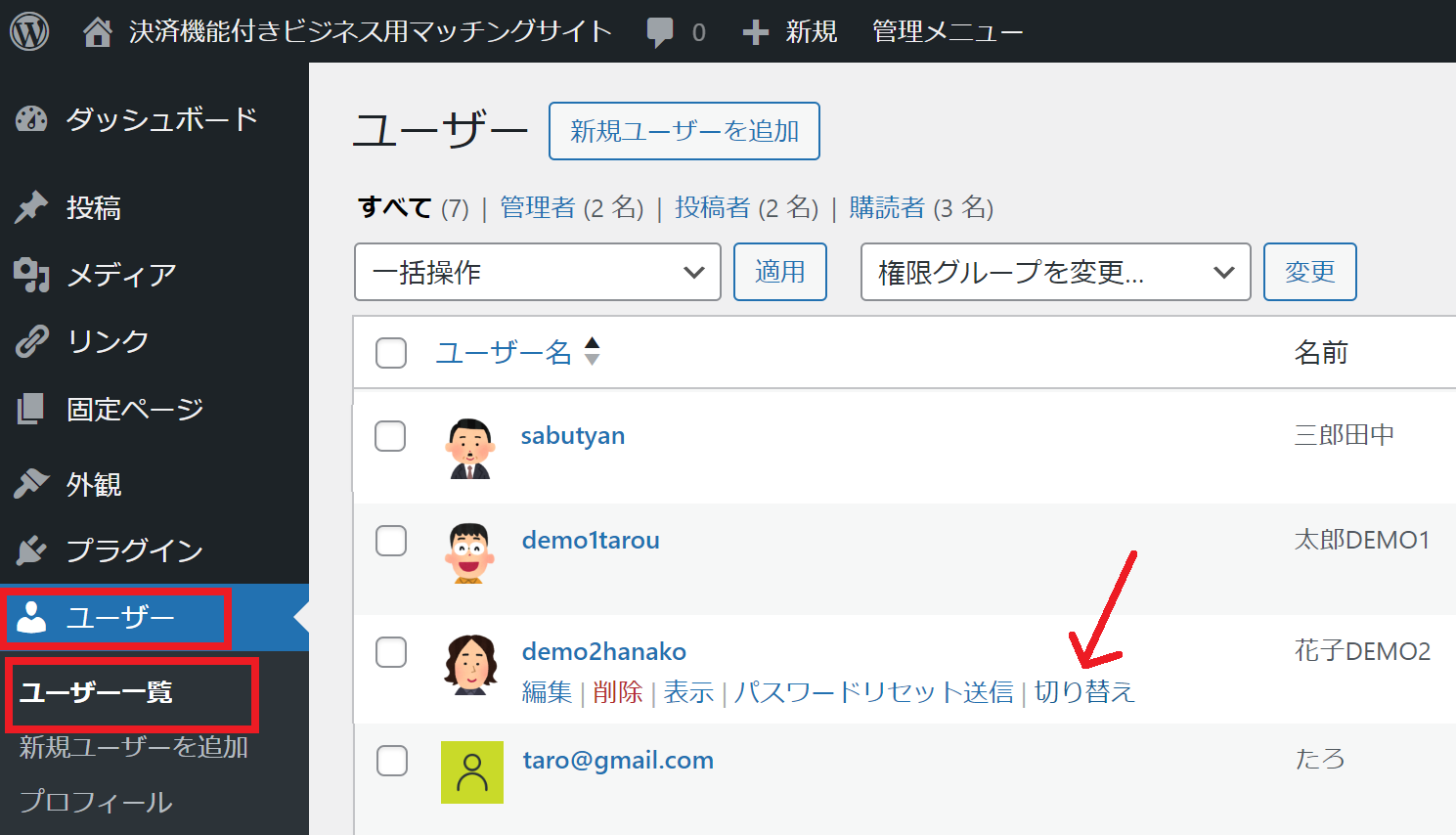
WP管理者に戻す時は左下の「(管理者のユーザー名)に戻す」をクリックするとWP管理者に戻ります。
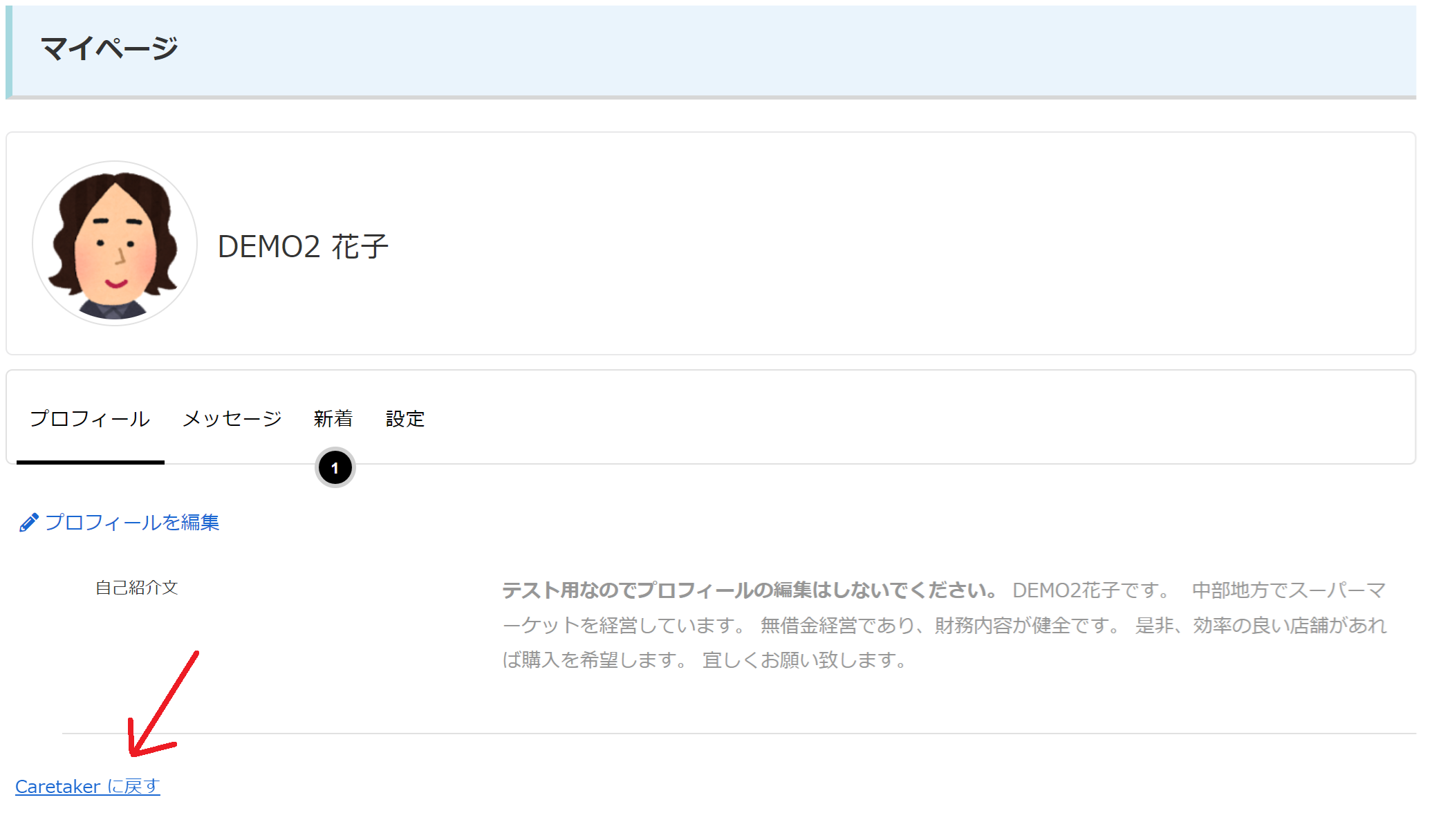
新規会員登録後のページの表示内容の変更方法
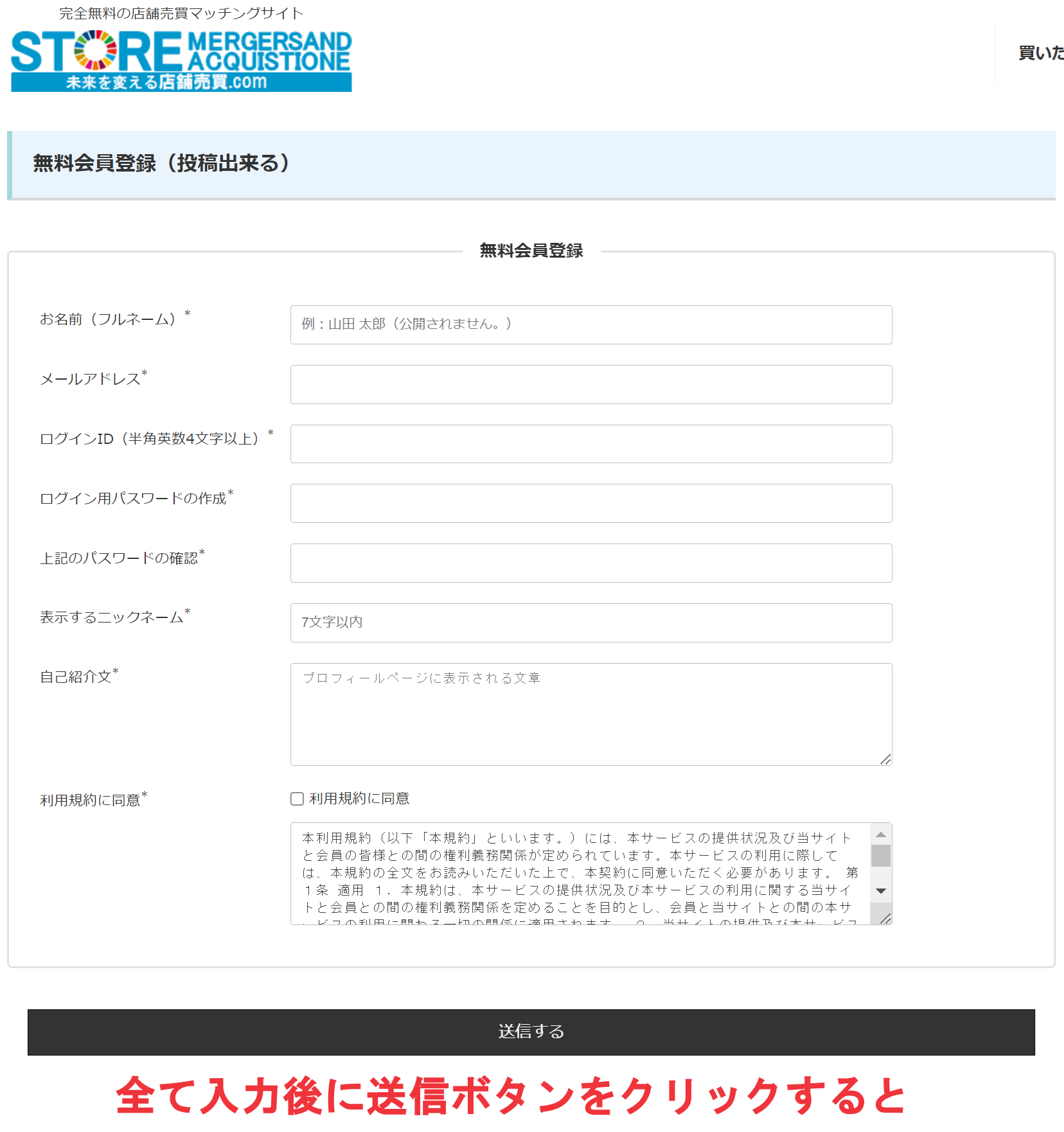
新規会員登録の送信後には、このようような表示がされます。
↓ ↓ ↓ ↓ ↓
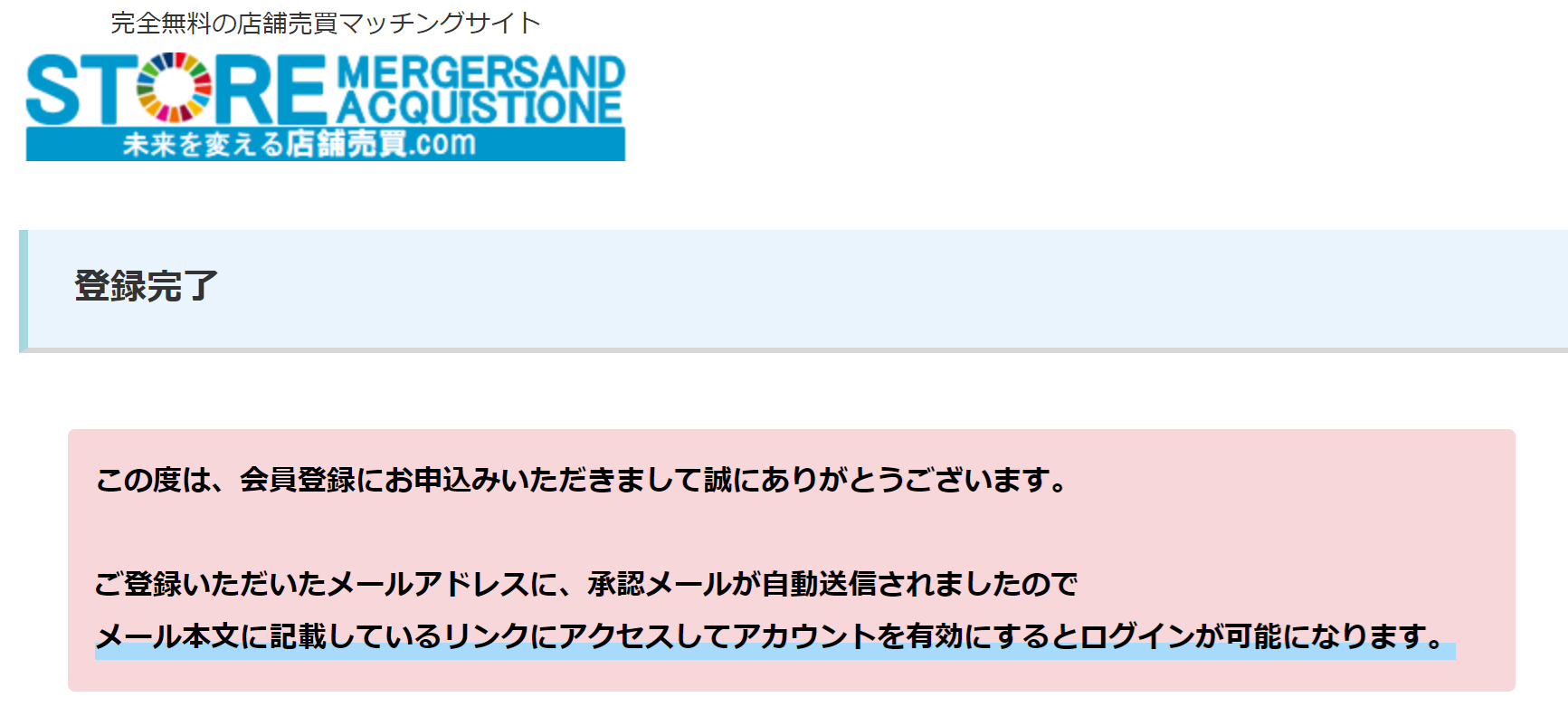
この内容を変更するには
WP管理画面の「User Profiles」>「参加グループ」>変更したいグループの「グループのオプション」をクリックします。
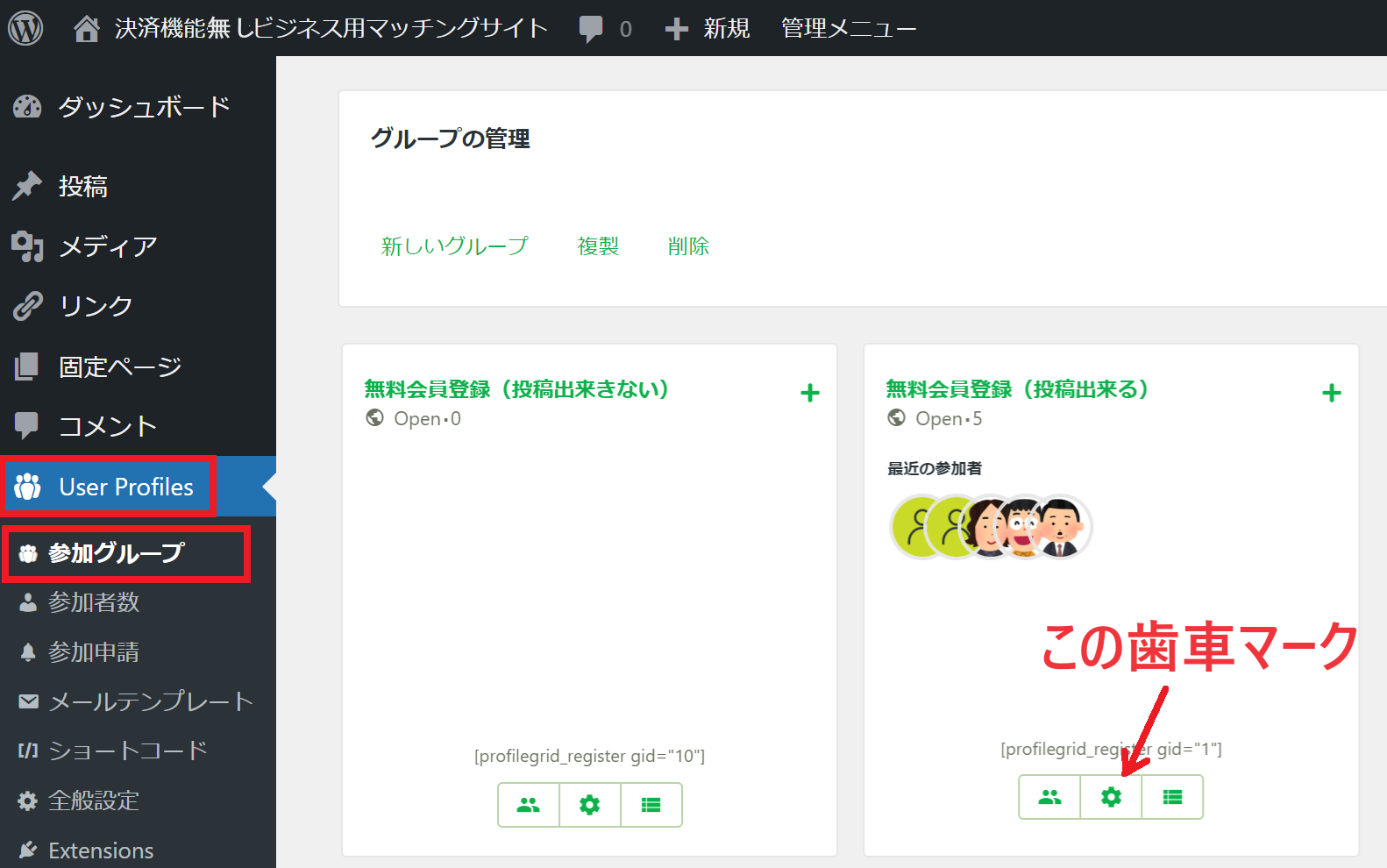
次の表示で「グループの参加フォーム」をクリックして「メッセージ本文」の内容を変更します。
ちなみに「登録後のリダイレクト先」の項目から違うページやURLにリダイレクトさせる事も出来ます。
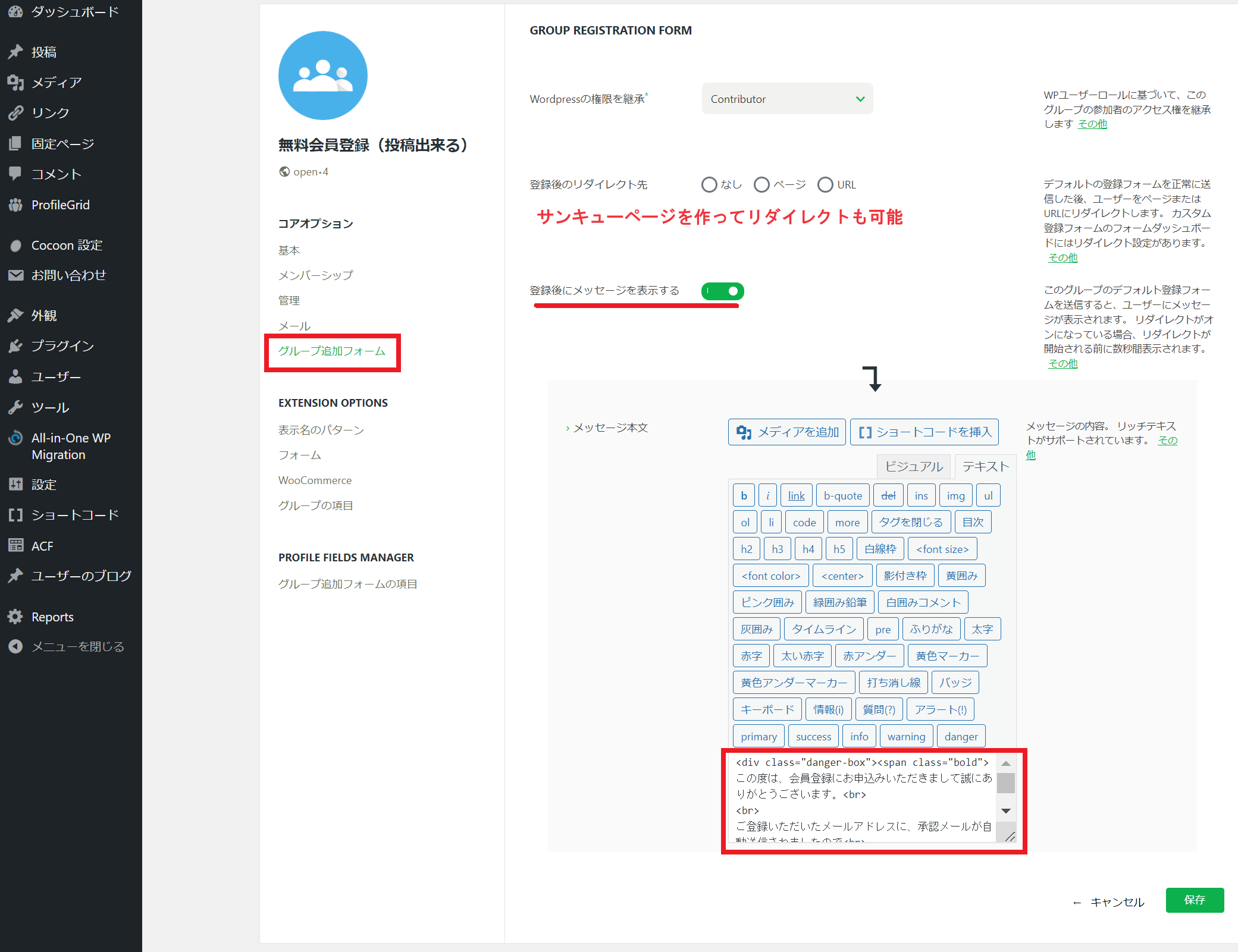
管理画面で会員一覧(全員)を表示する方法
①WP管理画面の「ユーザー」>「ユーザー一覧」で確認出来ます。
②WP管理画面の「User Profiles」>「参加者数」でも確認出来ます。
この場合だと「すべて (8人) | アクティブ (6人) | 停止中 (2人)」と表示されています。
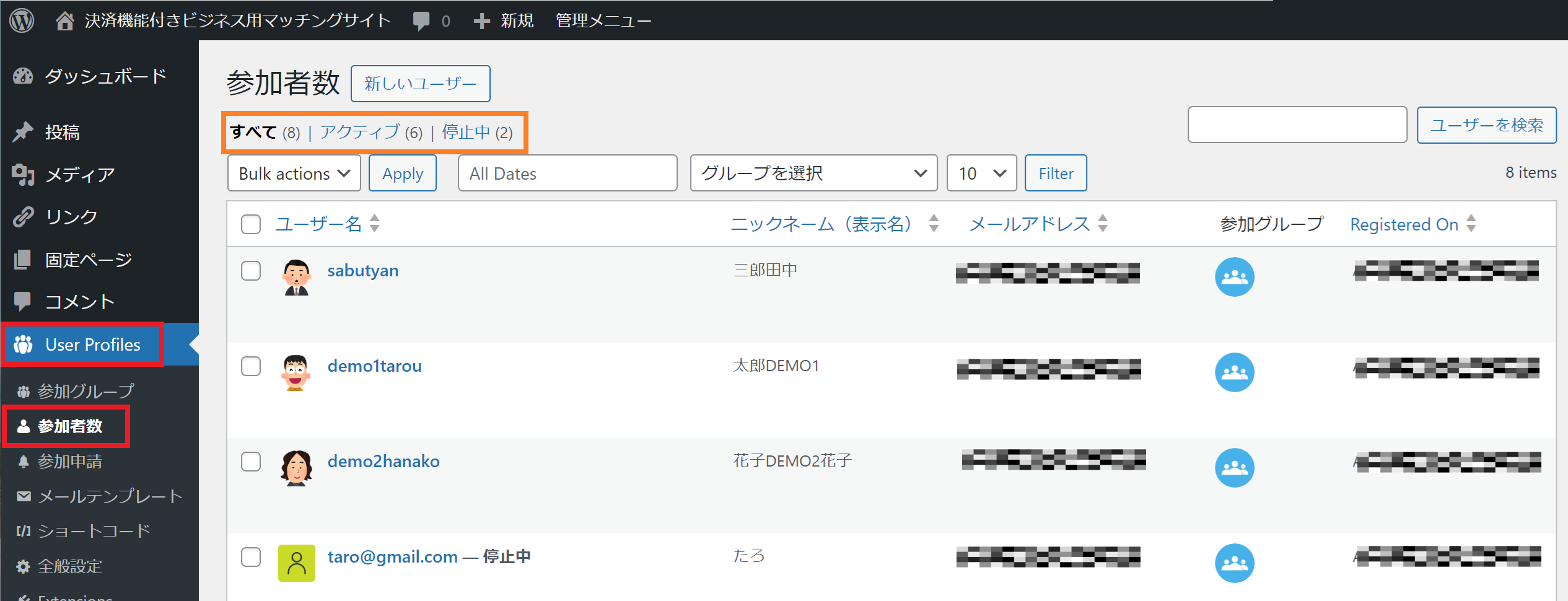
②WP管理画面の「User Profiles」>「参加者数」でも確認出来ます。
この場合だと「すべて (8人) | アクティブ (6人) | 停止中 (2人)」と表示されています。
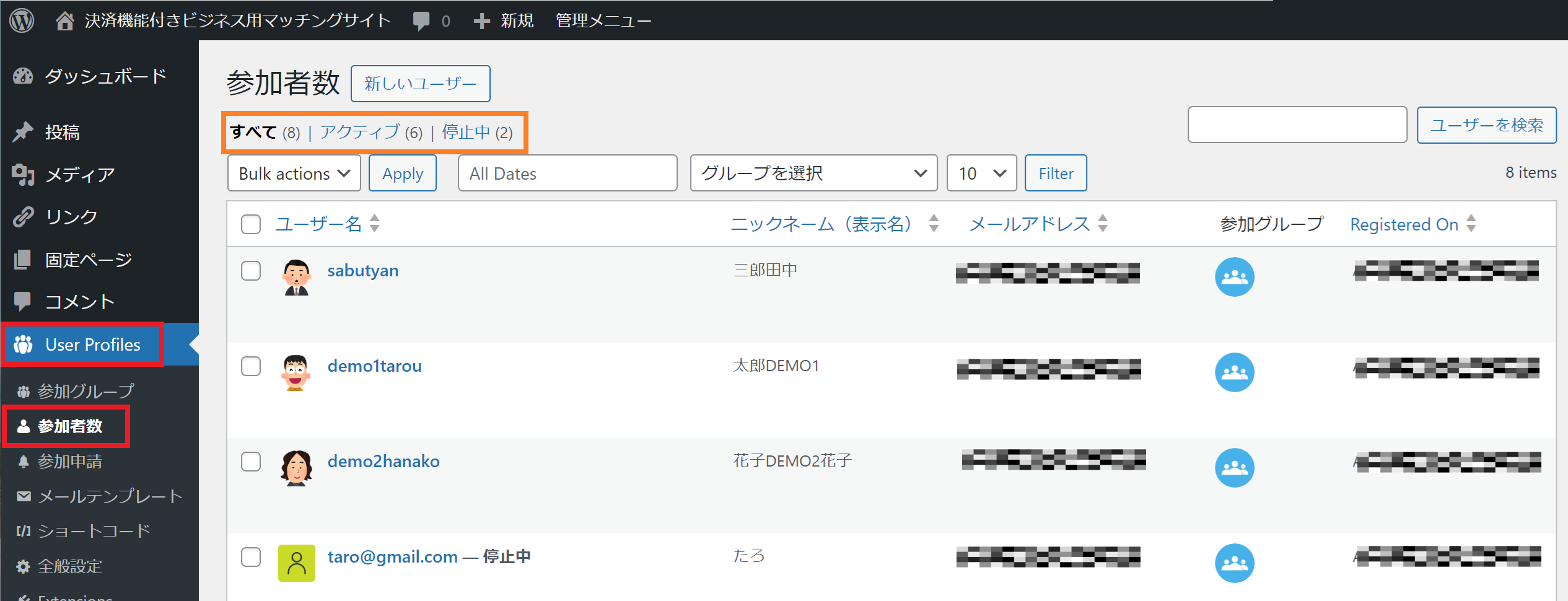
会員を削除したり、一時停止する方法
WP管理画面の「User Profiles」>「参加者数」のページで削除したり、一時停止を行う
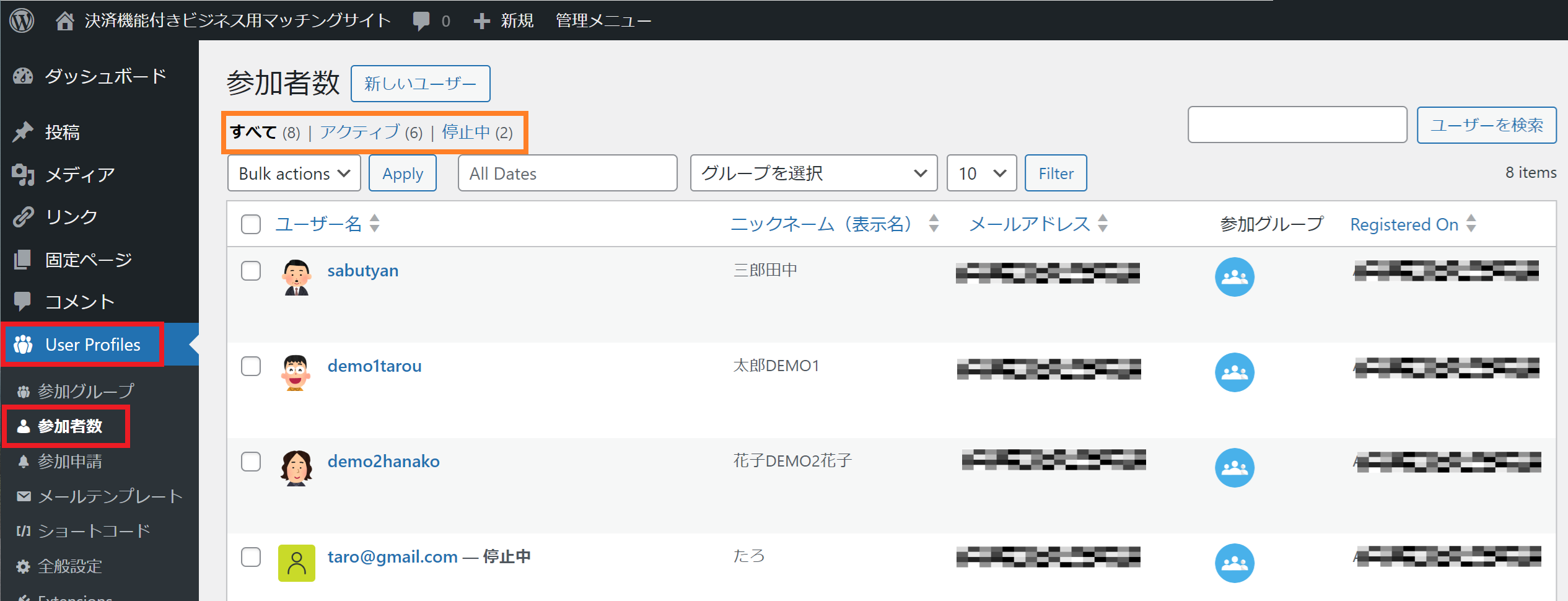
ユーザーにマウスを当てると
削除する場合は「削除」一時停止したい場合は「無効にする」をクリック
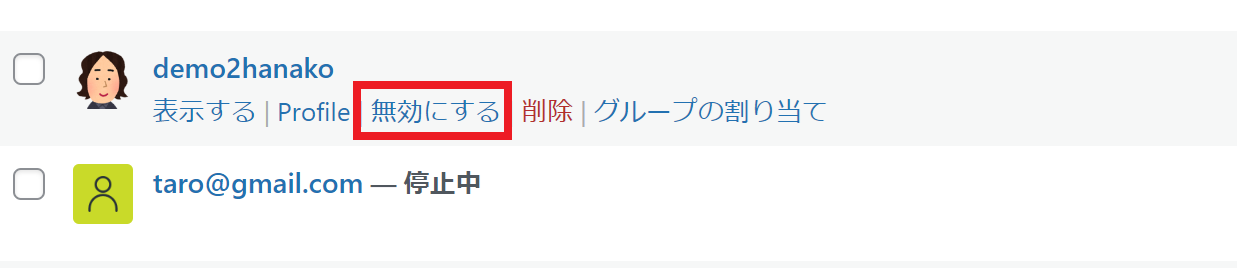
無効にしたユーザーを元に戻す場合は「有効にする」をクリック
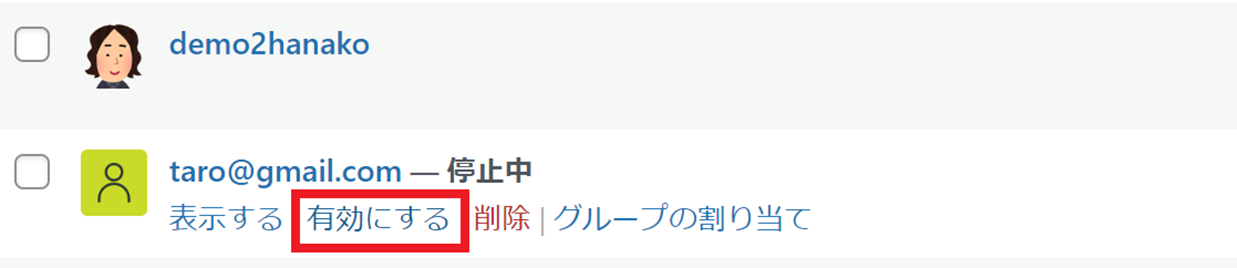
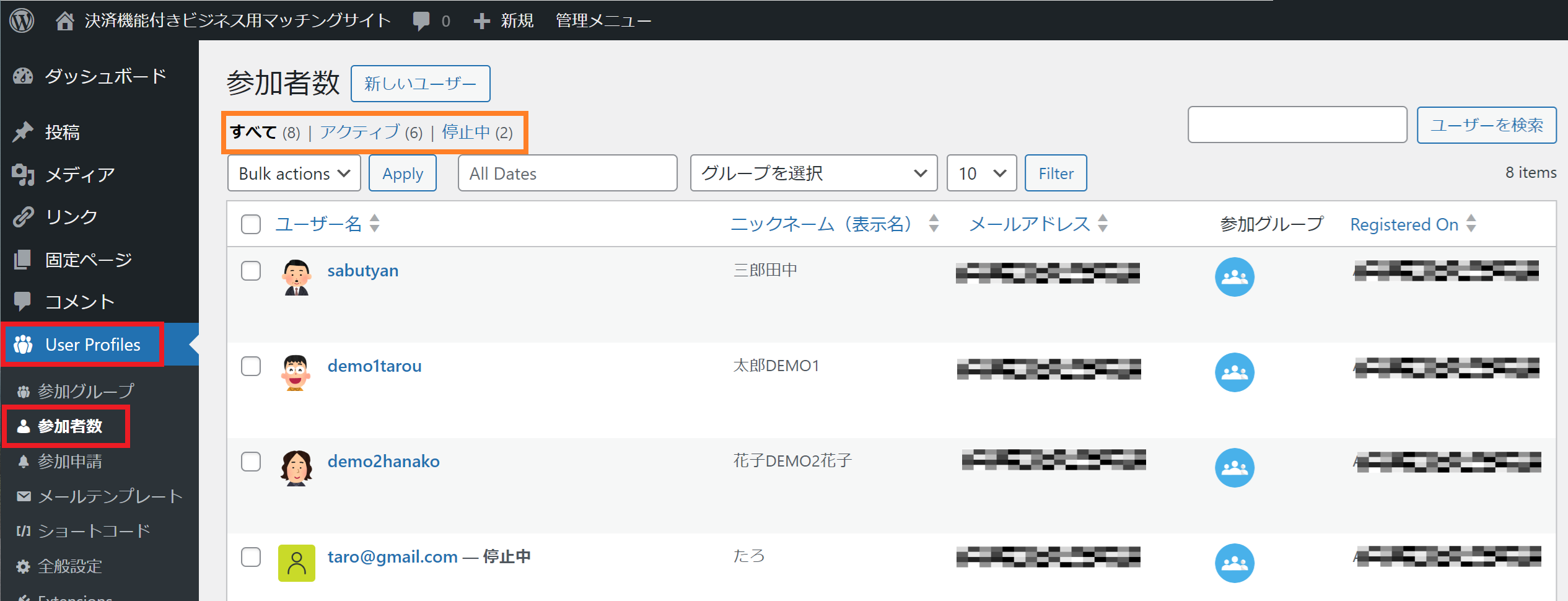
ユーザーにマウスを当てると
削除する場合は「削除」一時停止したい場合は「無効にする」をクリック
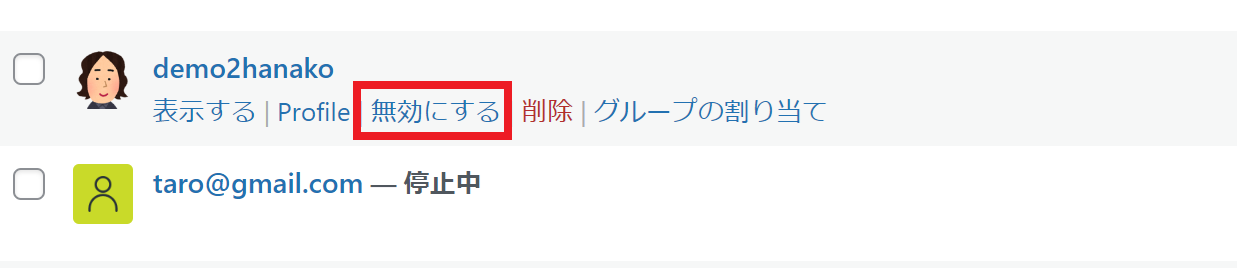
無効にしたユーザーを元に戻す場合は「有効にする」をクリック
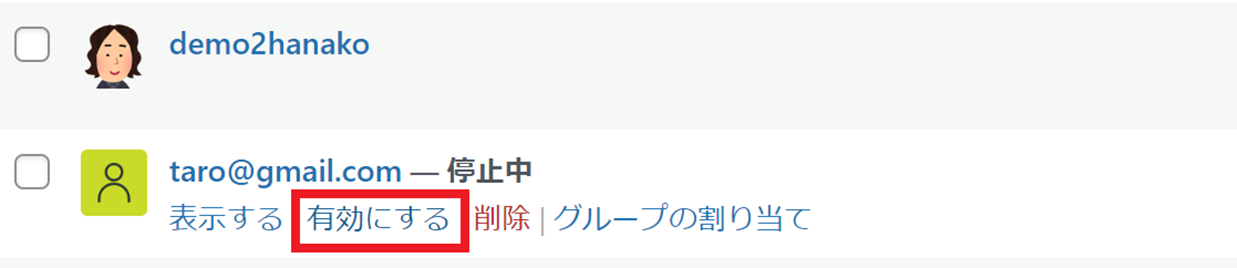
新規会員登録の項目の変更、追加の方法
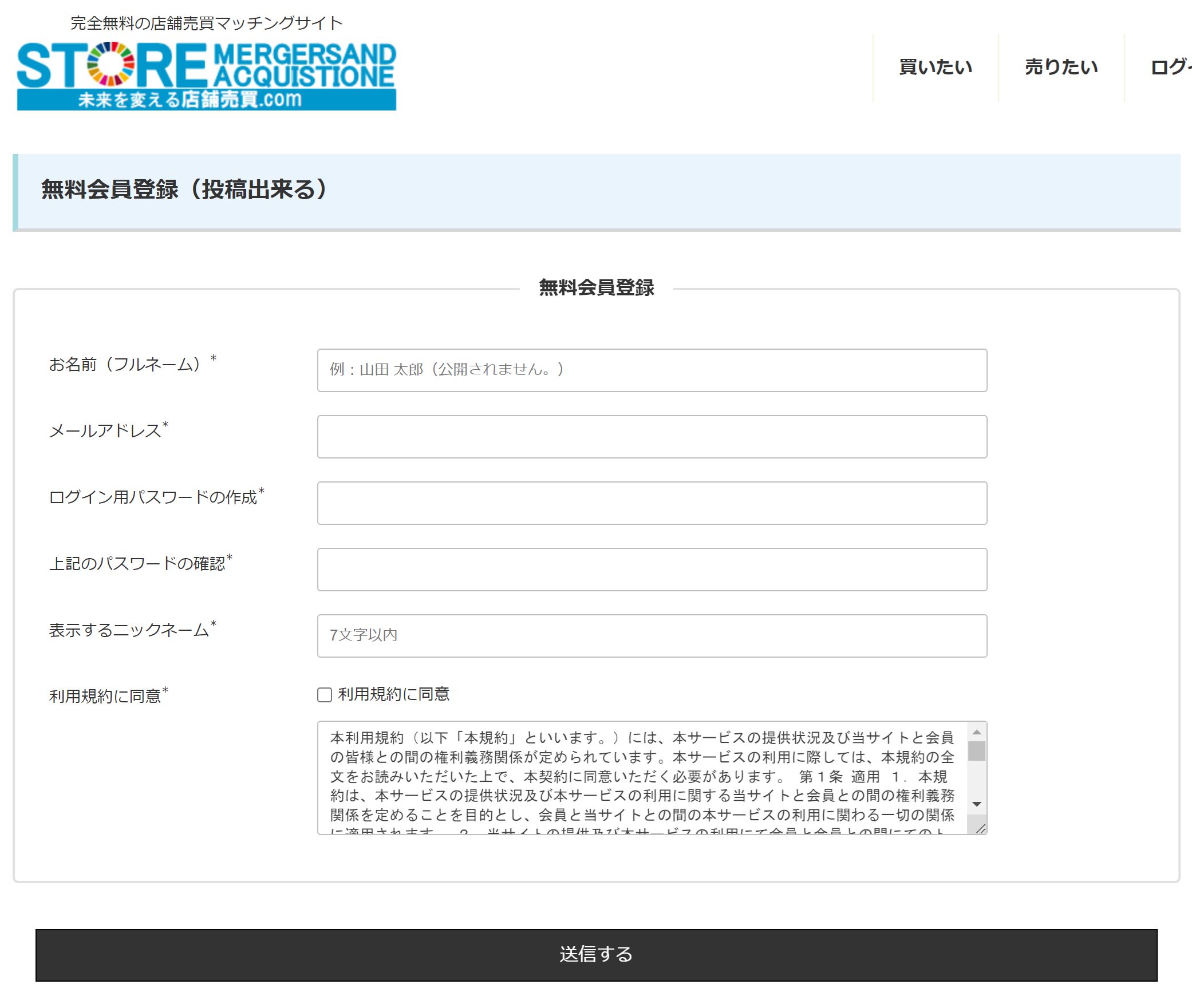
新規会員登録の項目の変更は、WP管理画面の「User Profiles」>「参加グループ」>変更したいグループの「グループのオプション」をクリックします。
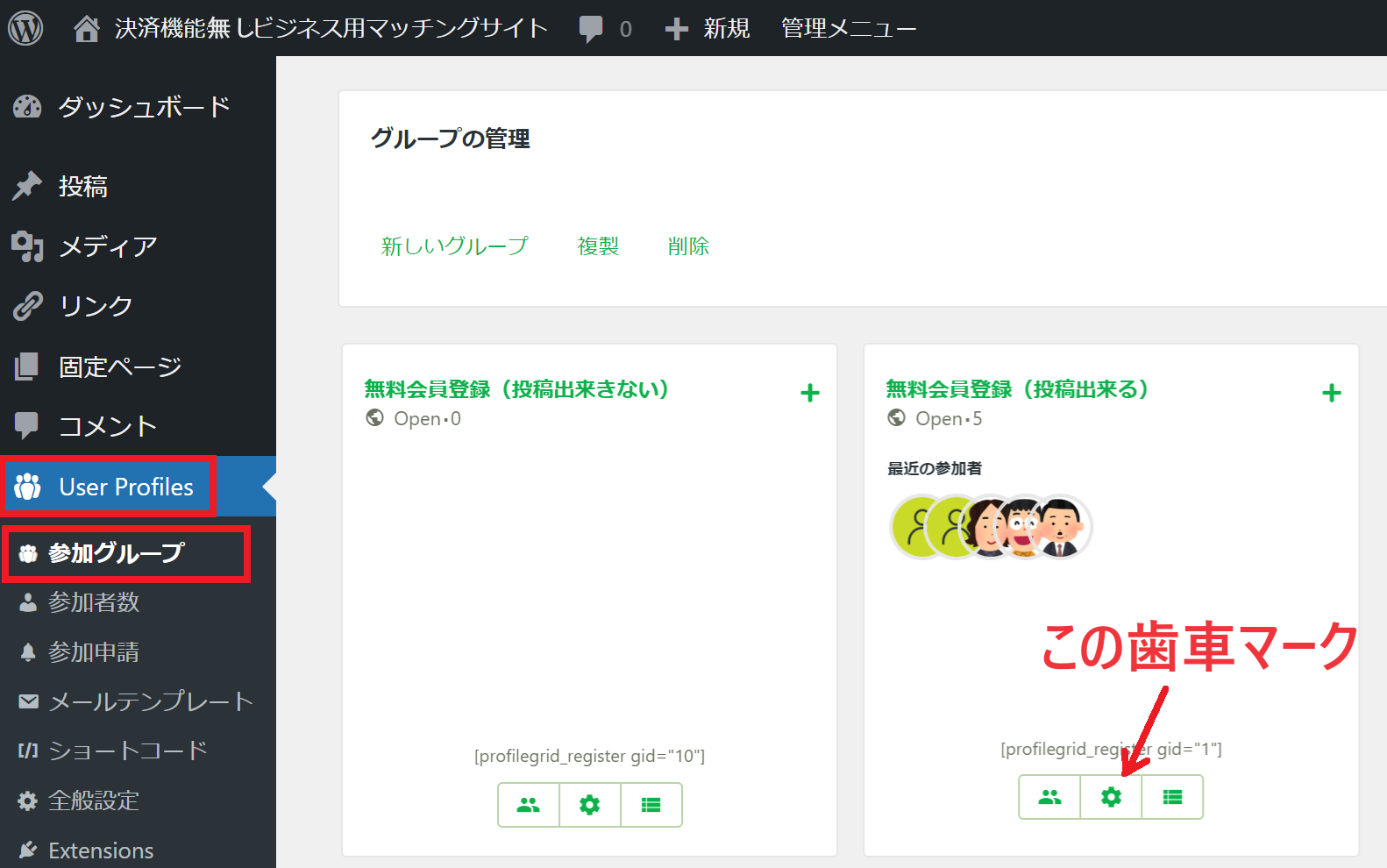
次の表示で「グループ追加フォームの項目」をクリック
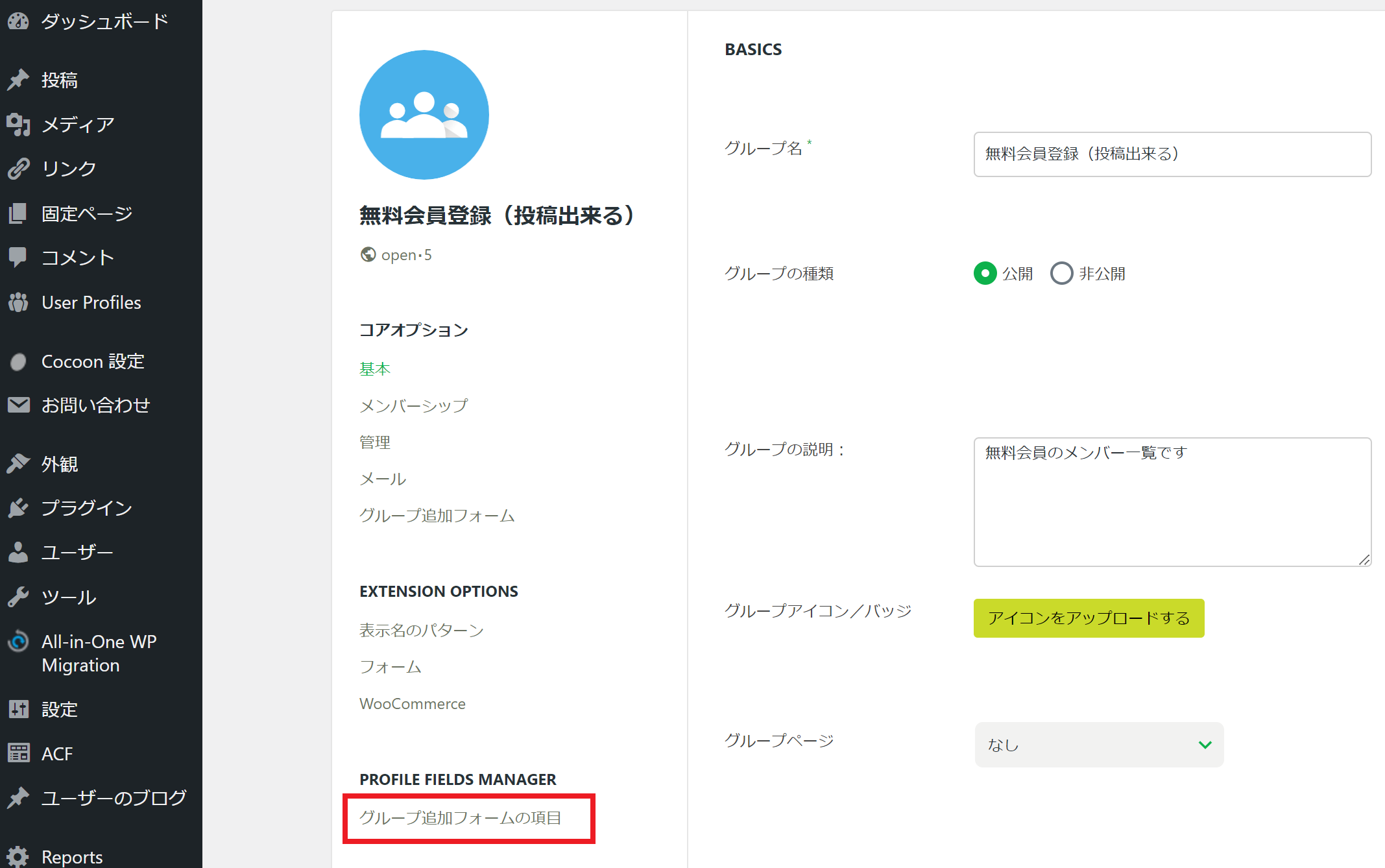
この画面で新規会員登録の項目の変更や削除、新規追加が行えます。
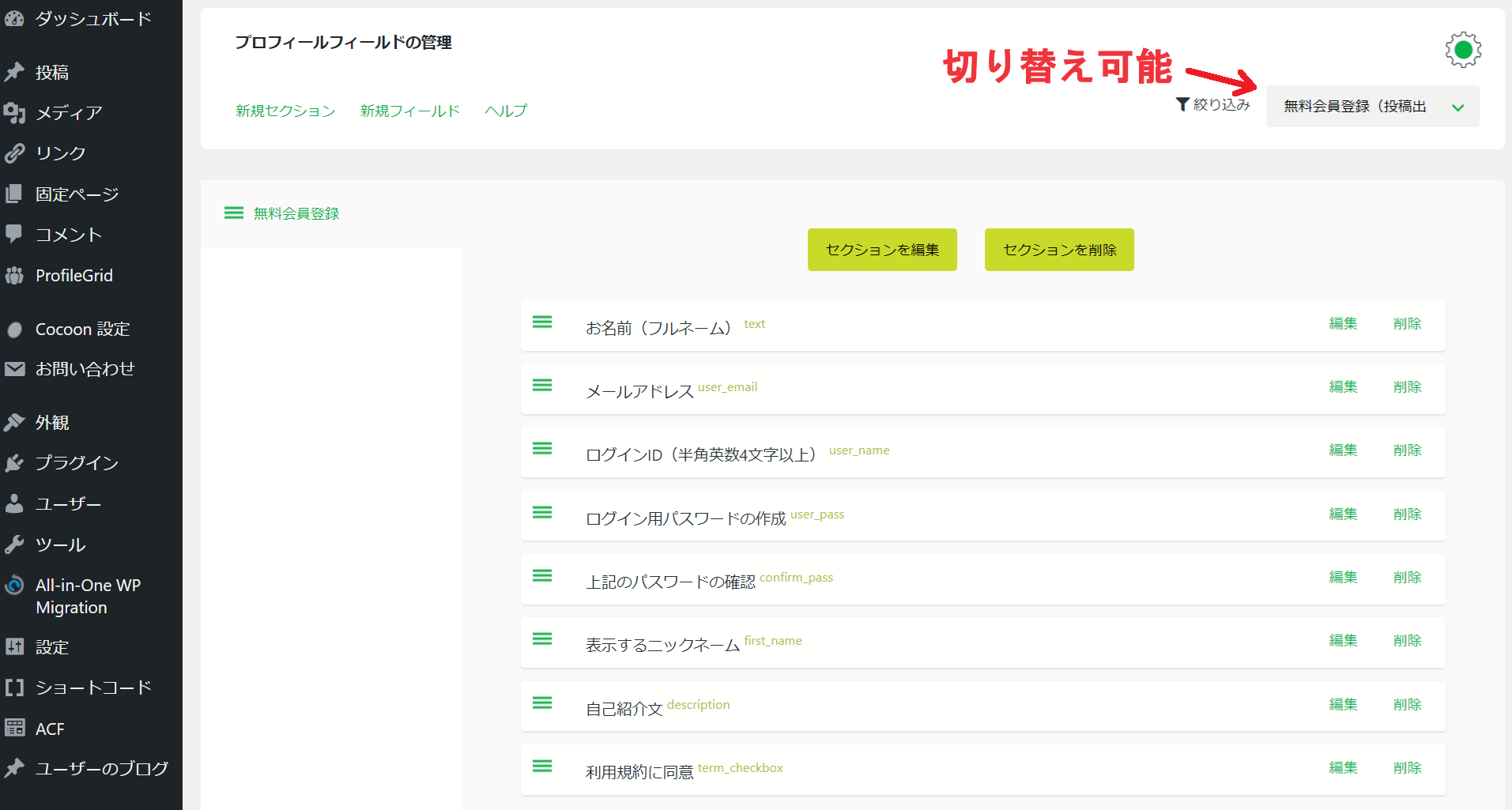
ログイン画面に[ログイン状態を保存する] にチェックをつける部分が無い
当マッチングサイトのログイン画面には、[ログイン状態を保存する] にチェックをつける部分がありません。
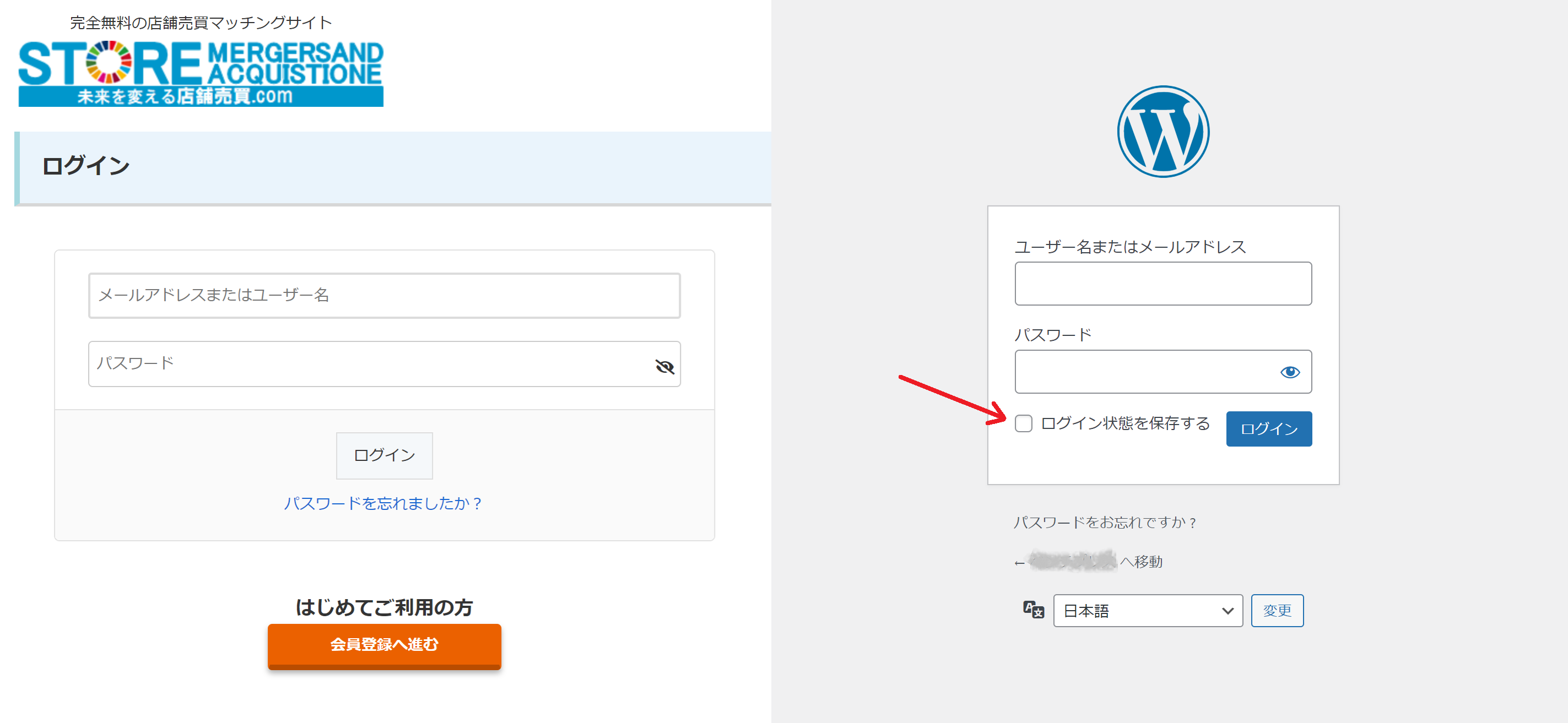
これは、マッチングプラグインの仕様なので、どうにもなりません。
通常はチェック無しで48時間。チェックを入れると14日間になるようです。
そこでサイトの管理者のみ、ログイン状態を14日間保つようにしています。
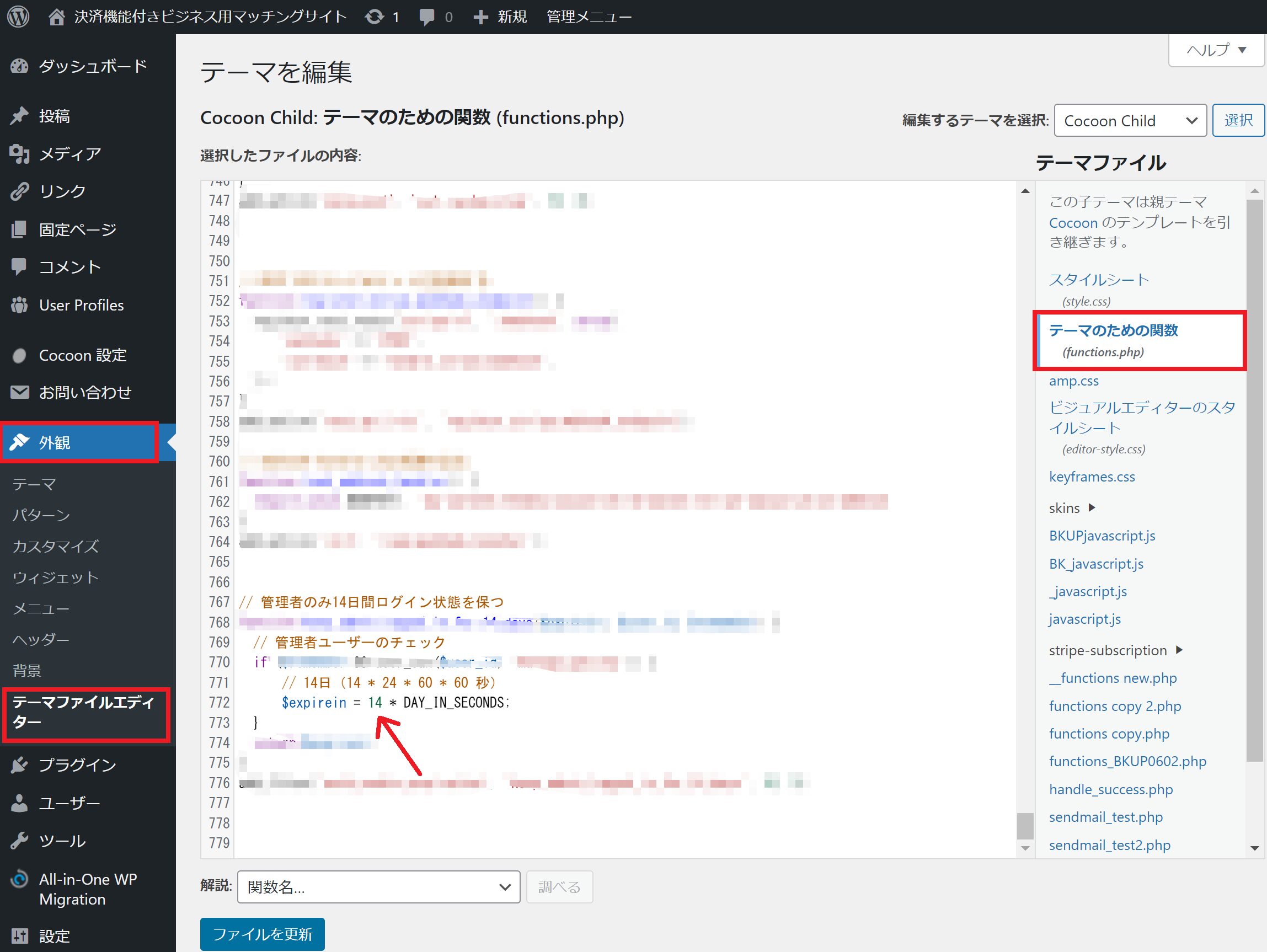
日数を変更したり、管理者も24時間でイイやっ!って方は
Cocoon Child: テーマのための関数 (functions.php)の「管理者のみ14日間ログイン状態を保つ」の部分を探して、数字を変更したり、削除したりしてください。
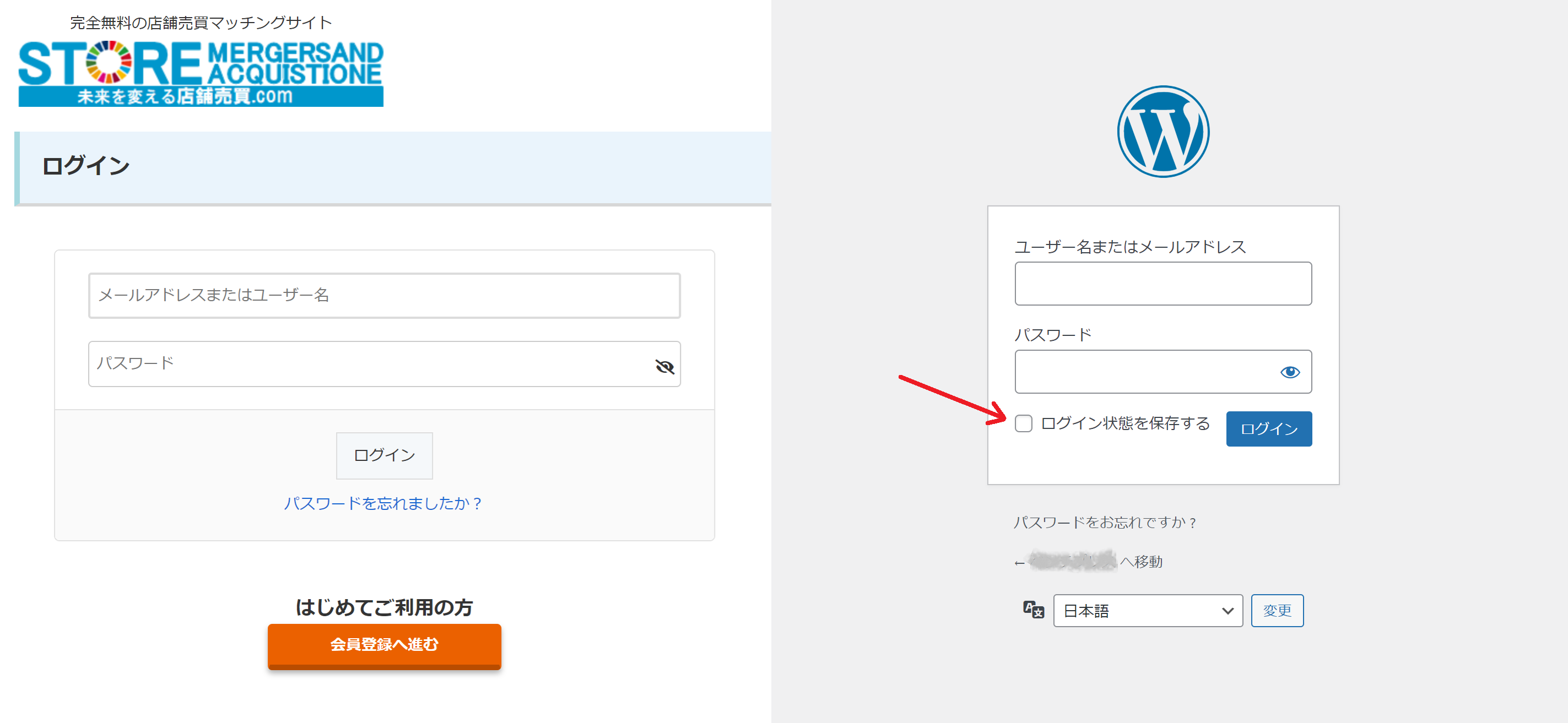
これは、マッチングプラグインの仕様なので、どうにもなりません。
通常はチェック無しで48時間。チェックを入れると14日間になるようです。
そこでサイトの管理者のみ、ログイン状態を14日間保つようにしています。
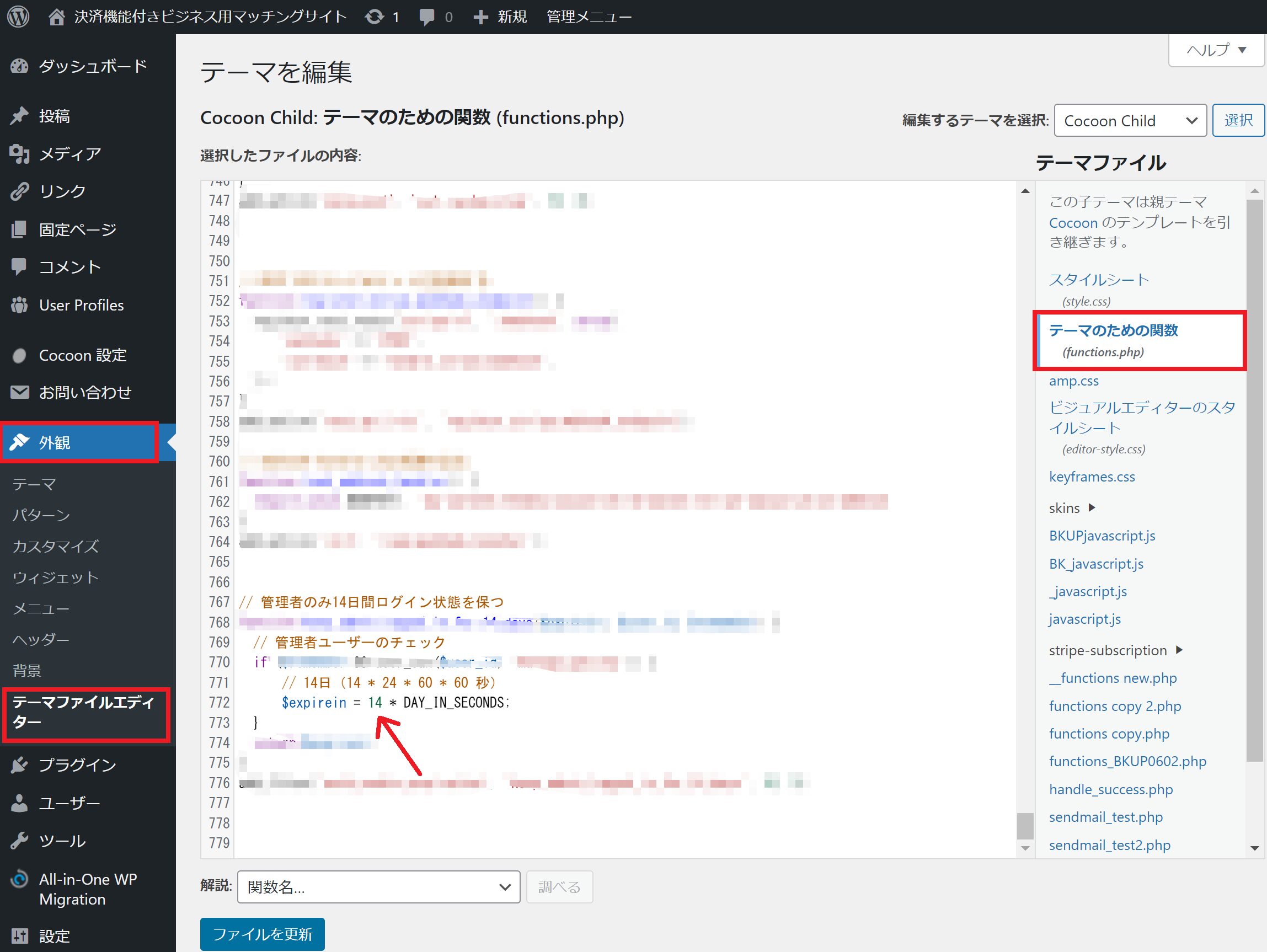
日数を変更したり、管理者も24時間でイイやっ!って方は
Cocoon Child: テーマのための関数 (functions.php)の「管理者のみ14日間ログイン状態を保つ」の部分を探して、数字を変更したり、削除したりしてください。
プロフィール欄を非表示にする方法
マイページのプロフィール欄を非表示にする方法です。
マイページの下記の赤枠のプロフィール欄の部分を非表示にするには
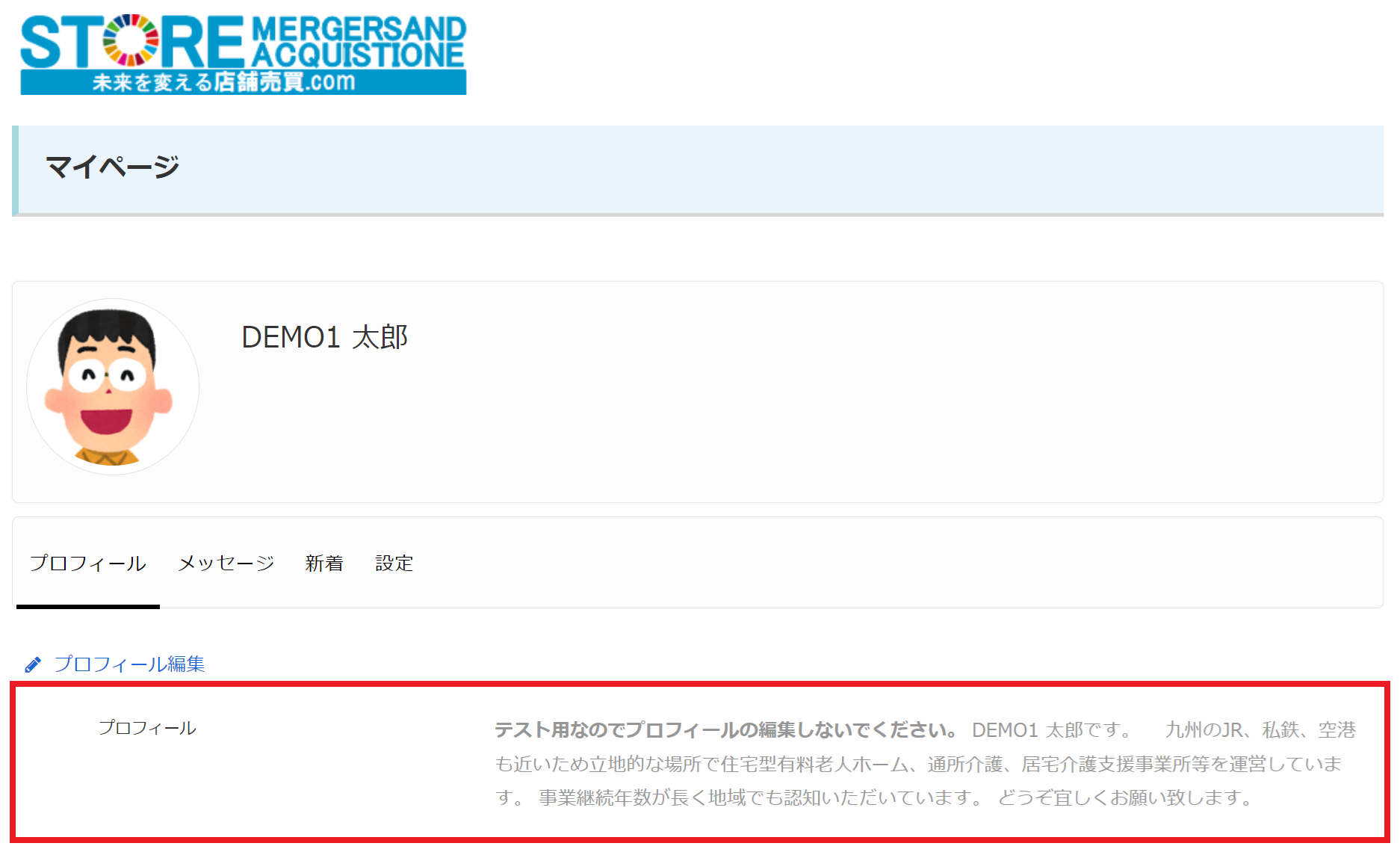
WP管理画面より「User Profile」>非表示にしたい「参加グループ」の枠の下部の右側の三本線をクリックします。
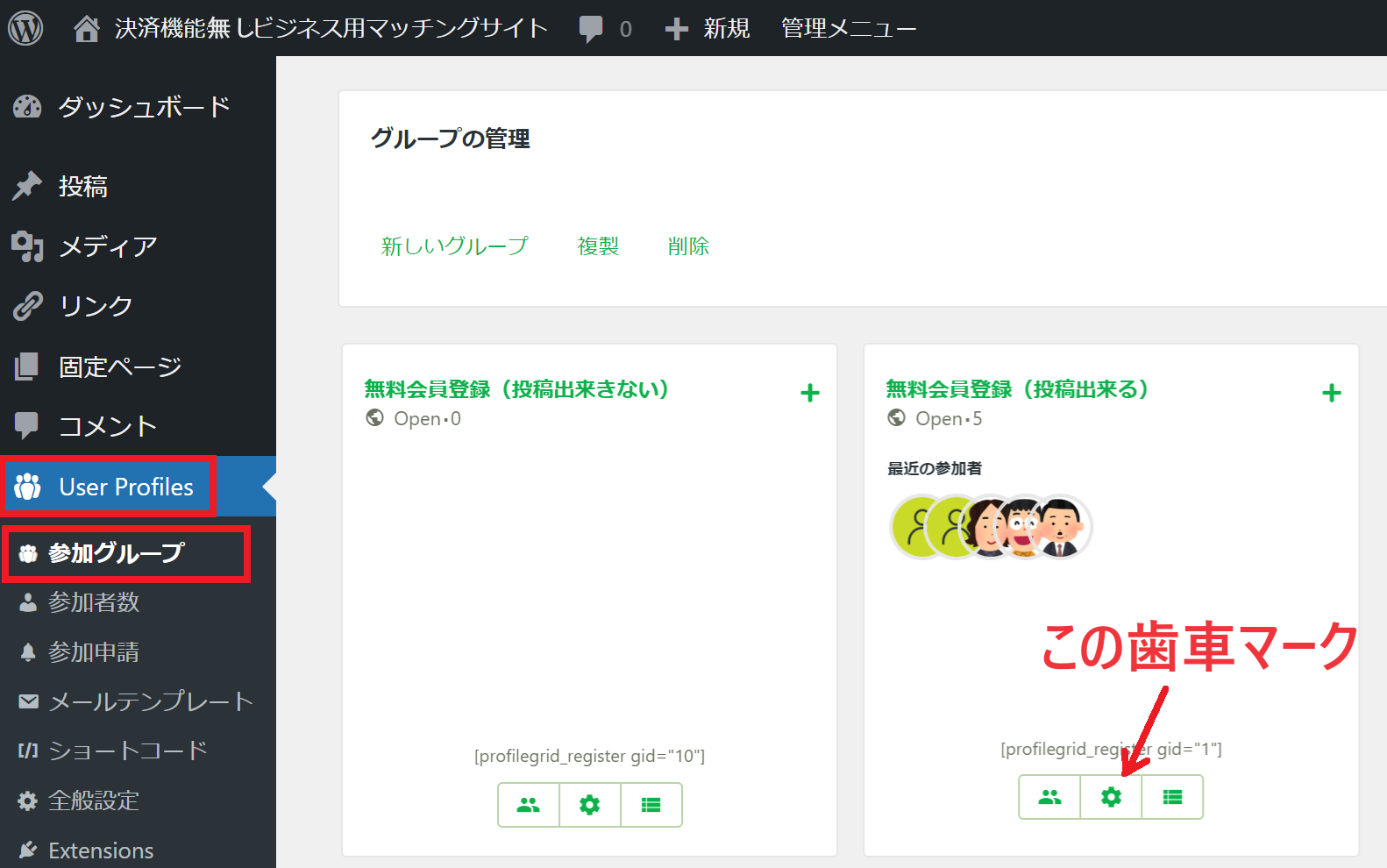
「自己紹介文」を削除すると、非表示になります。
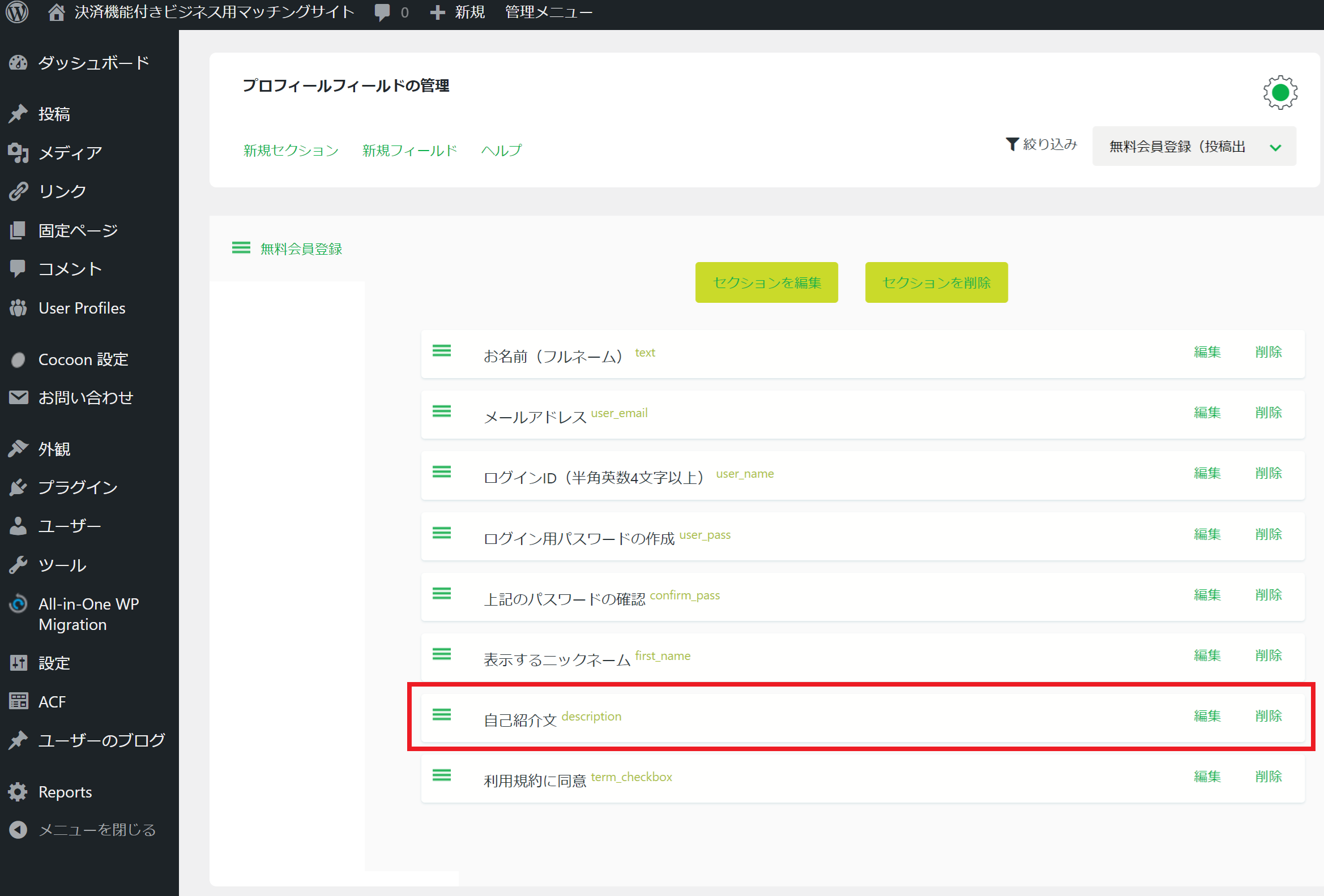
*新規登録画面でも、自己紹介文」の入力欄が同時に無くなりますのでご注意ください。
マイページの下記の赤枠のプロフィール欄の部分を非表示にするには
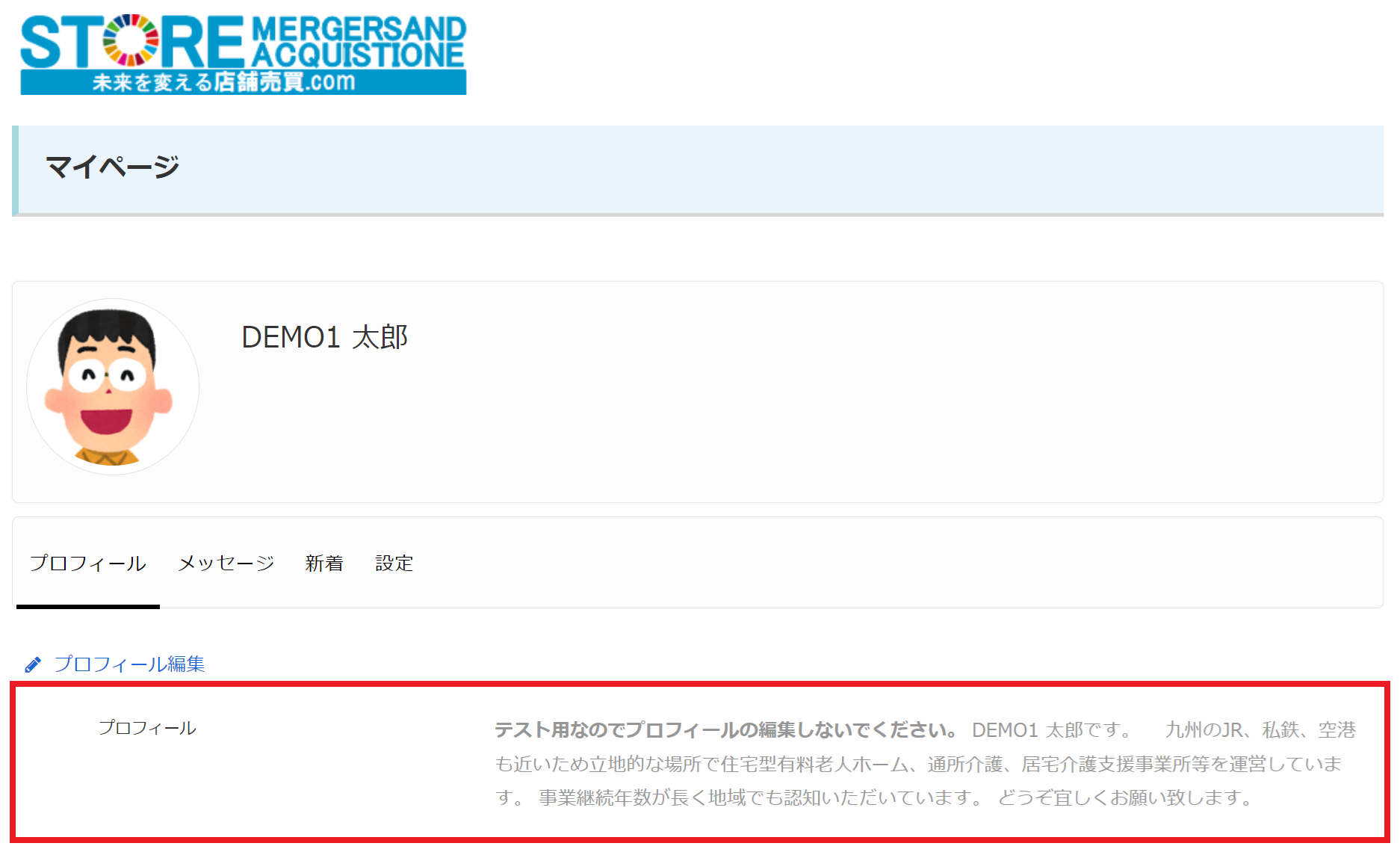
WP管理画面より「User Profile」>非表示にしたい「参加グループ」の枠の下部の右側の三本線をクリックします。
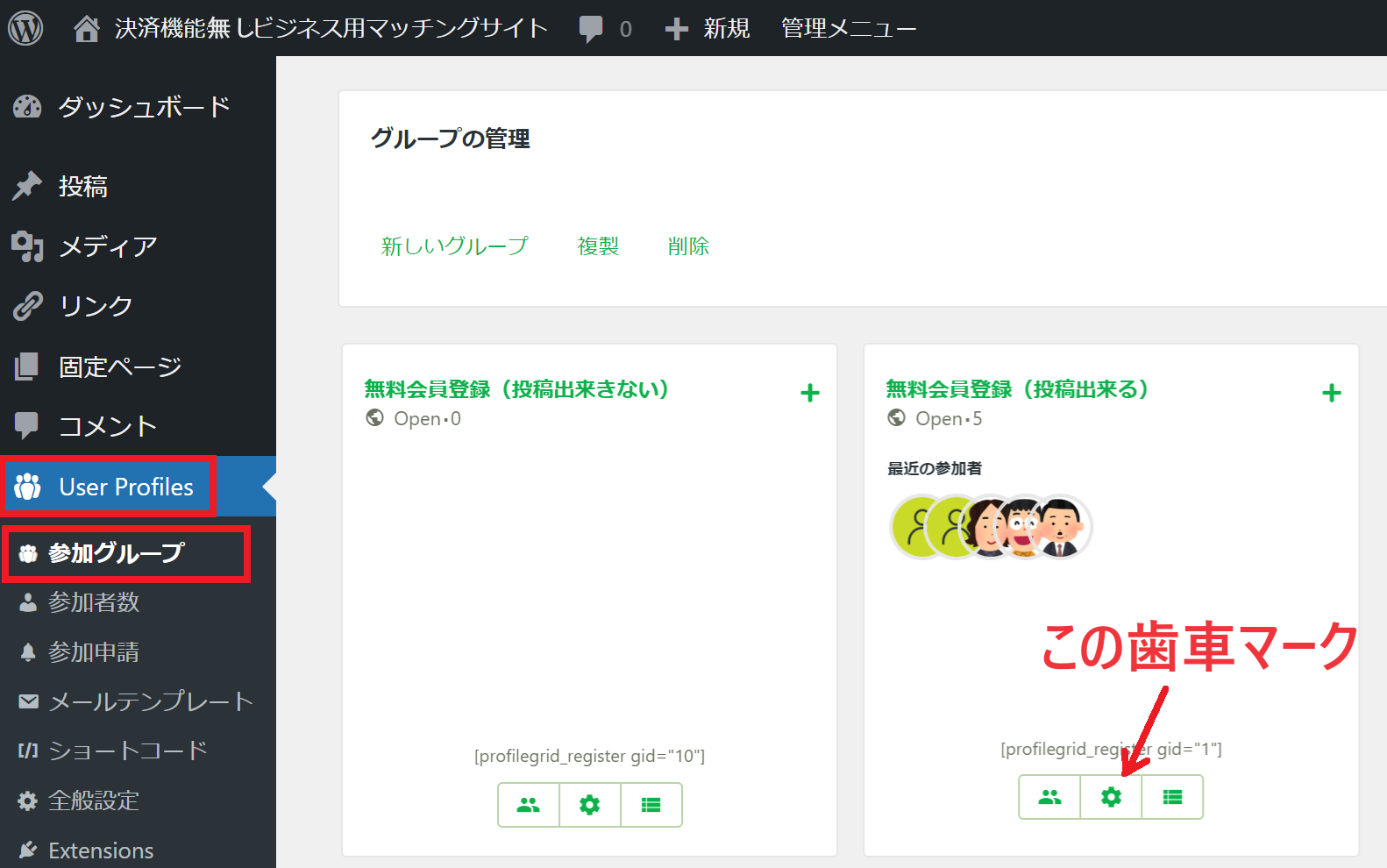
「自己紹介文」を削除すると、非表示になります。
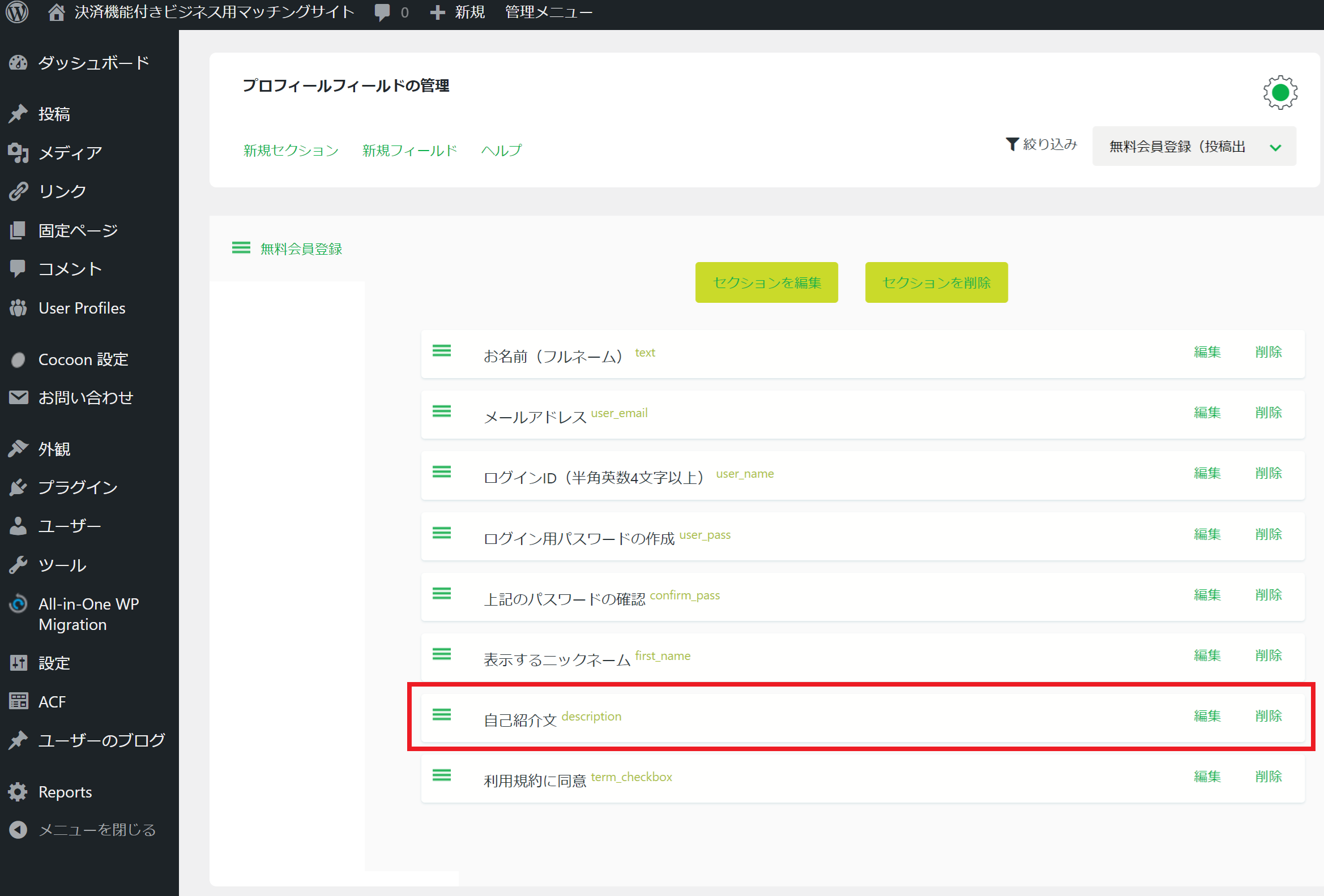
*新規登録画面でも、自己紹介文」の入力欄が同時に無くなりますのでご注意ください。
新規投稿画面の説明文言の編集方法
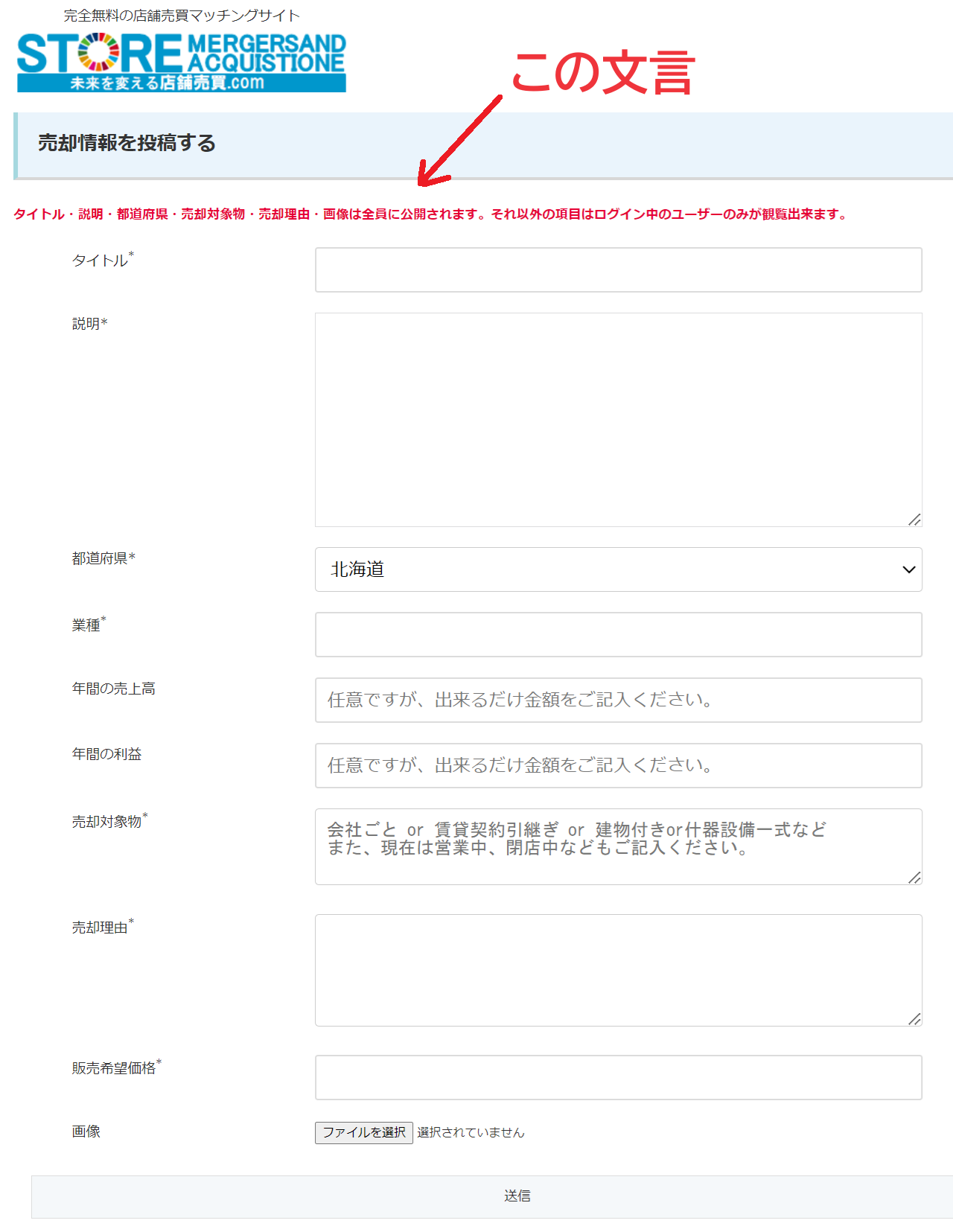
cocoon-child-masterの中にある
page-submit-new-blog-post.phpの中に直接記述してあります。
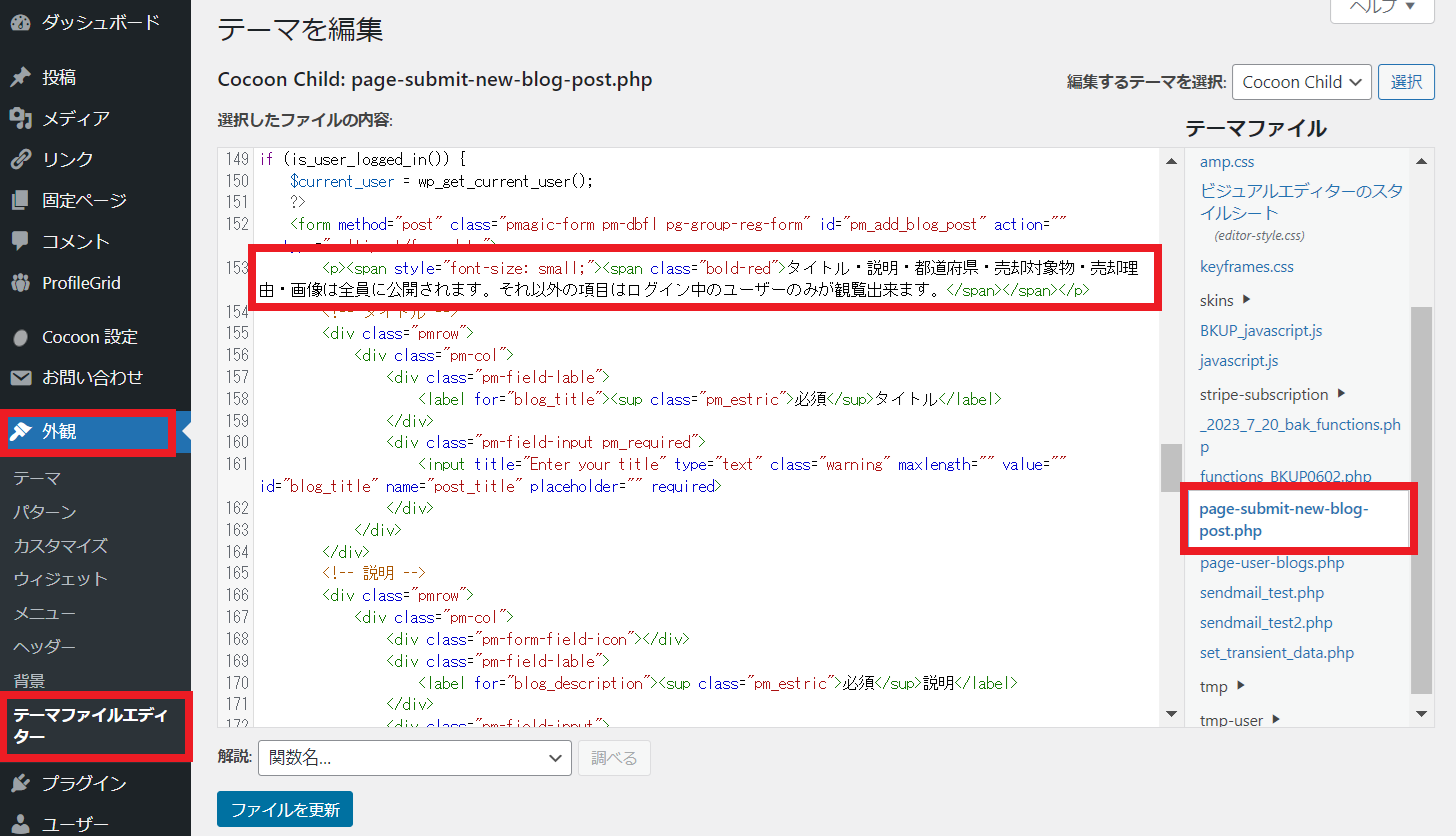
ユーザーが記事投稿後の文言の編集方法
新規投稿時に「送信」をクリックすると、このような画面が表示されます。
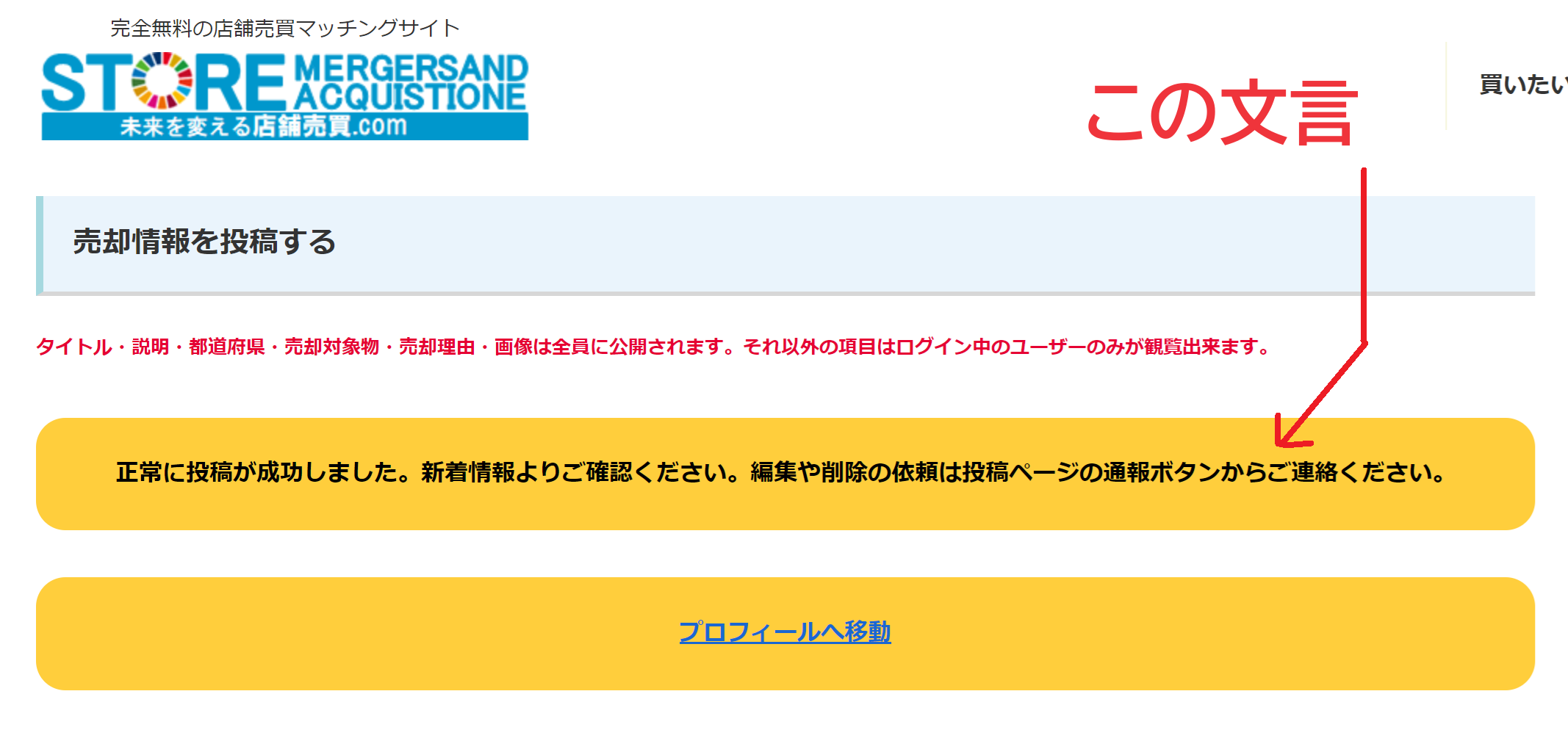
説明文言の編集方法は、新規投稿画面の編集画面の「カスタムJavaScript」で説明文言の編集を行えます。
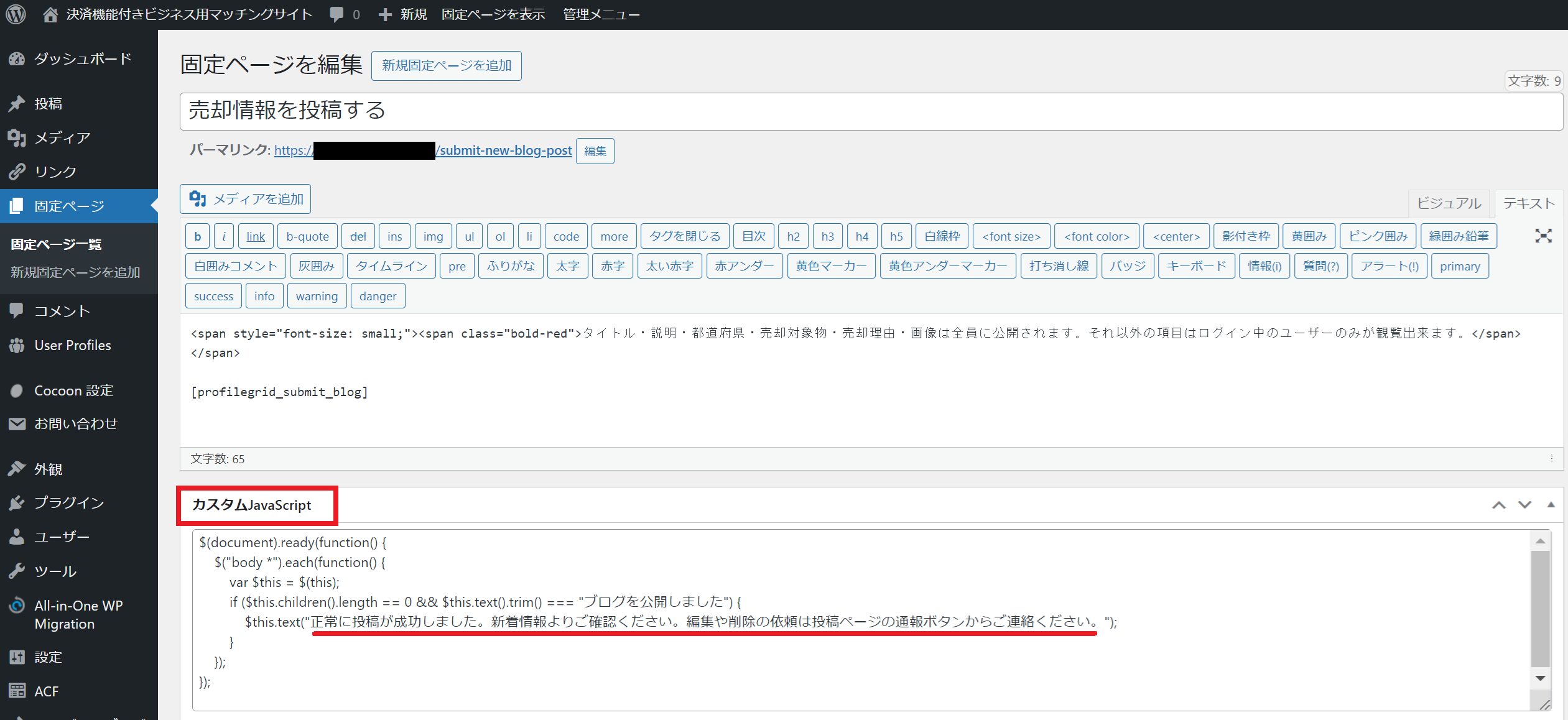
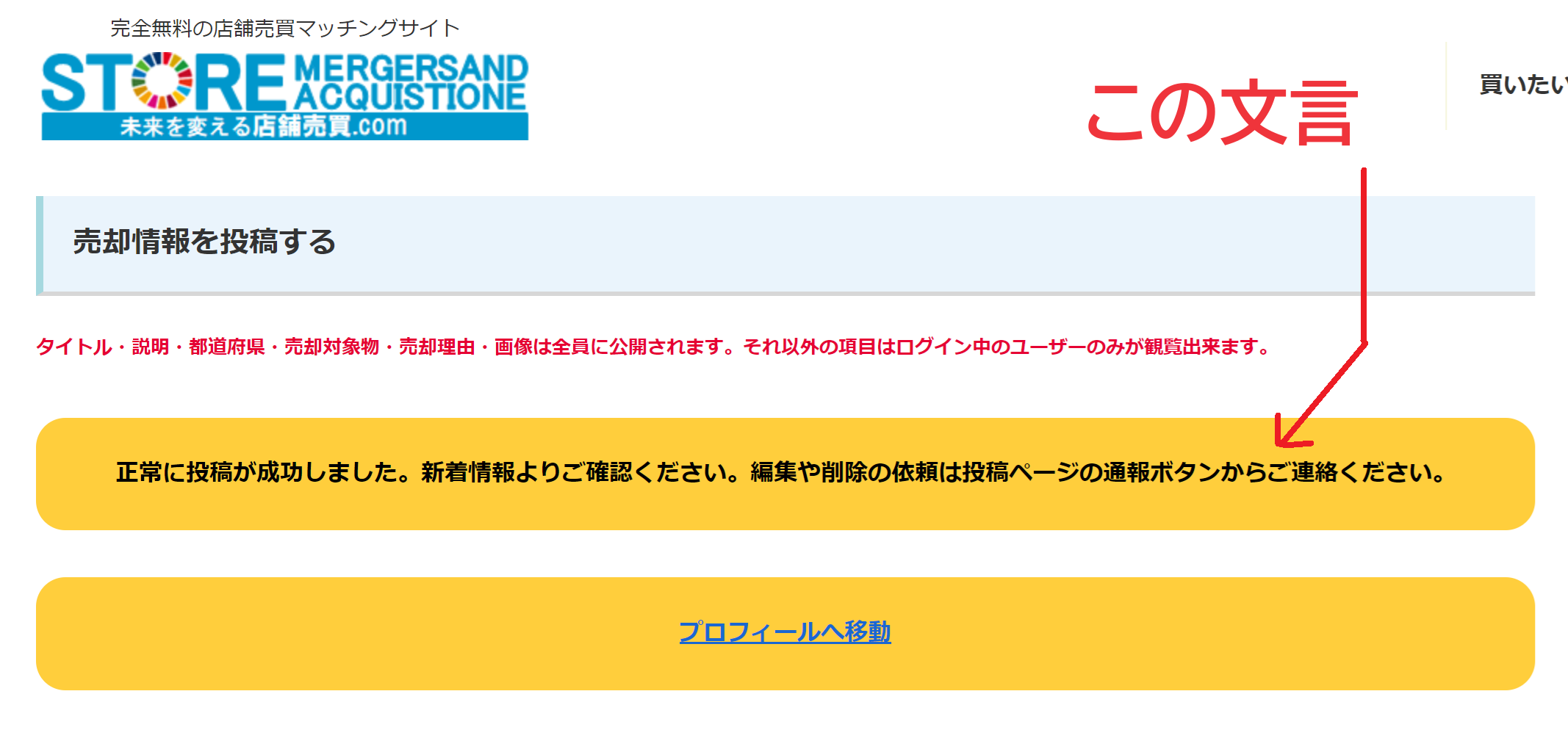
説明文言の編集方法は、新規投稿画面の編集画面の「カスタムJavaScript」で説明文言の編集を行えます。
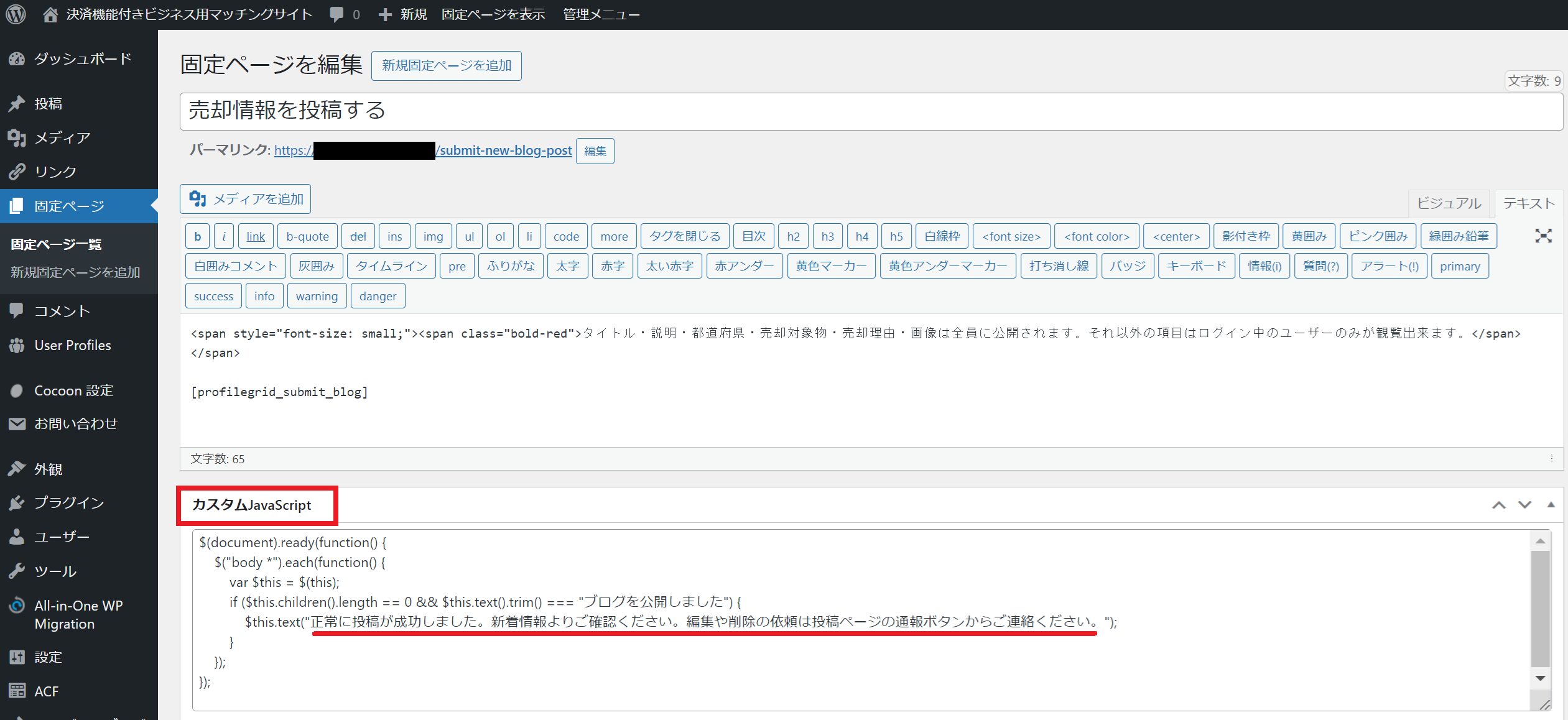
ログイン時とログアウト時のメニューの切り替え表示の方法
ログイン時とログアウト時のメニューの切り替え表示が出来ます。
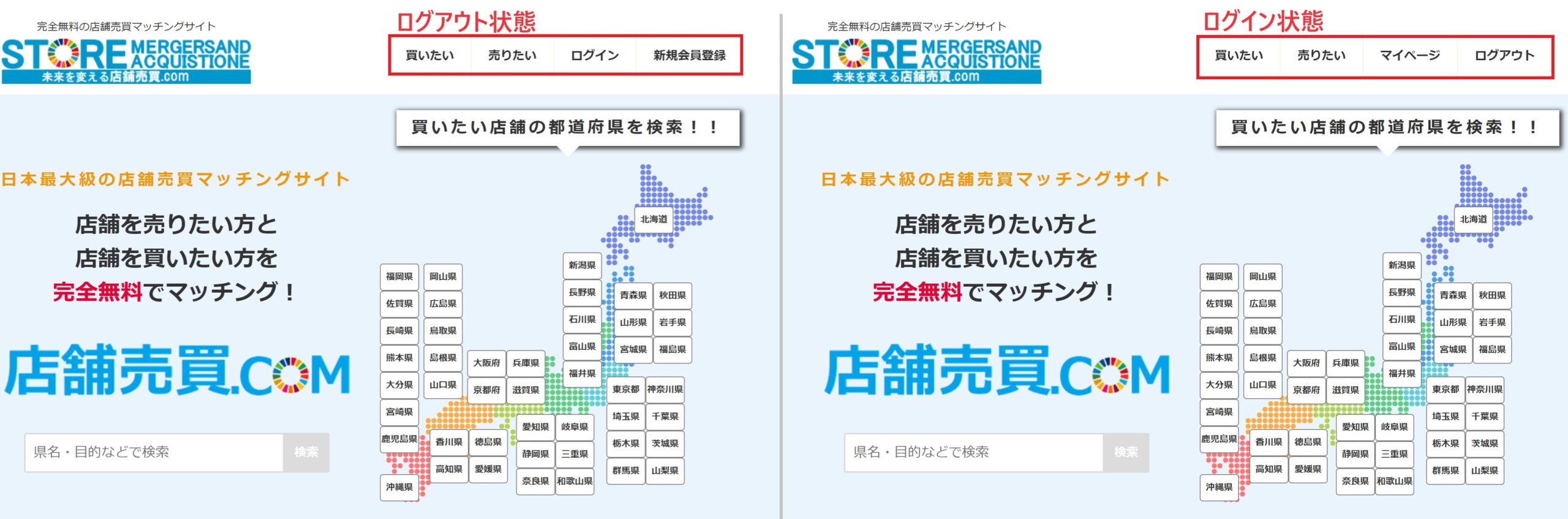
WP管理画面の「外観」>「メニュー」から切り替えたいメニューを選択
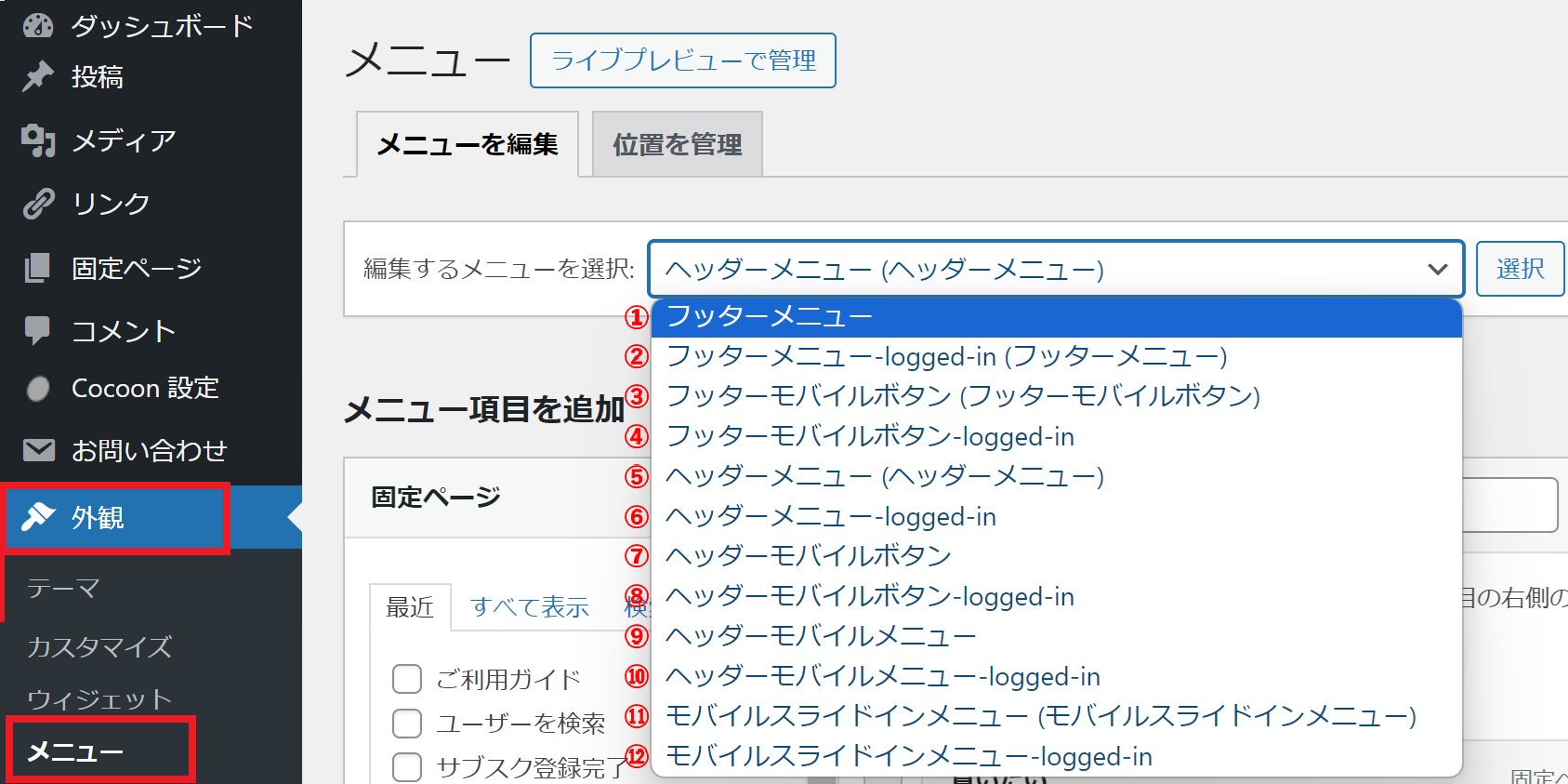
メニューの切り替え表示例
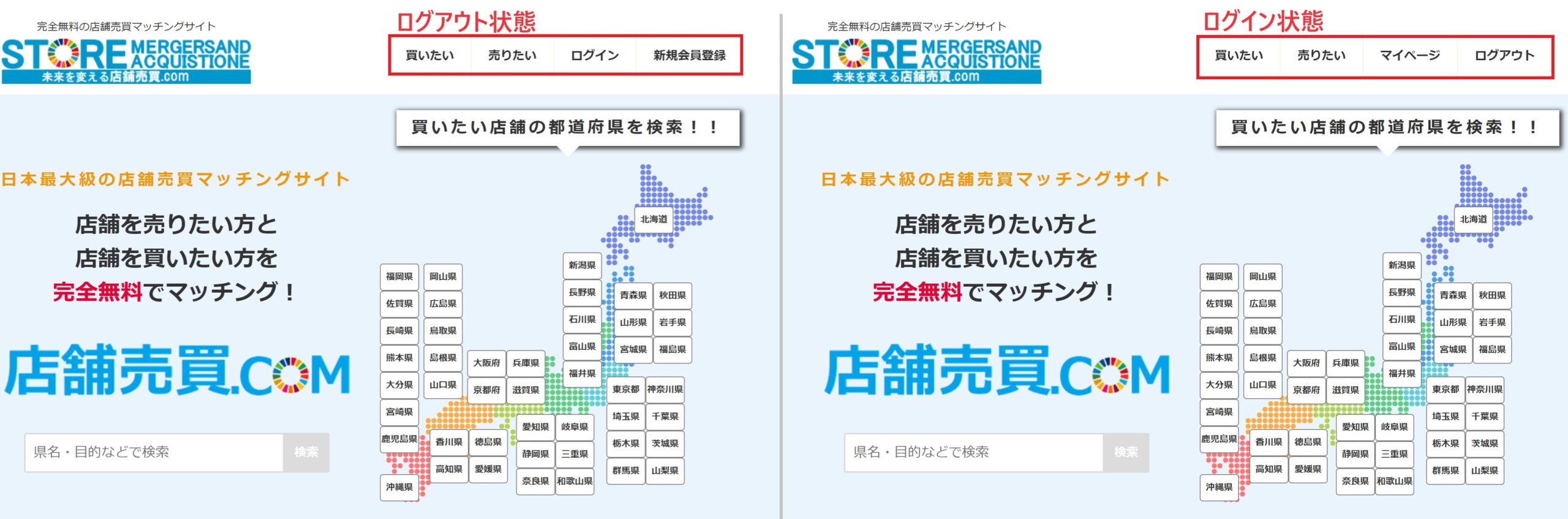
WP管理画面の「外観」>「メニュー」から切り替えたいメニューを選択
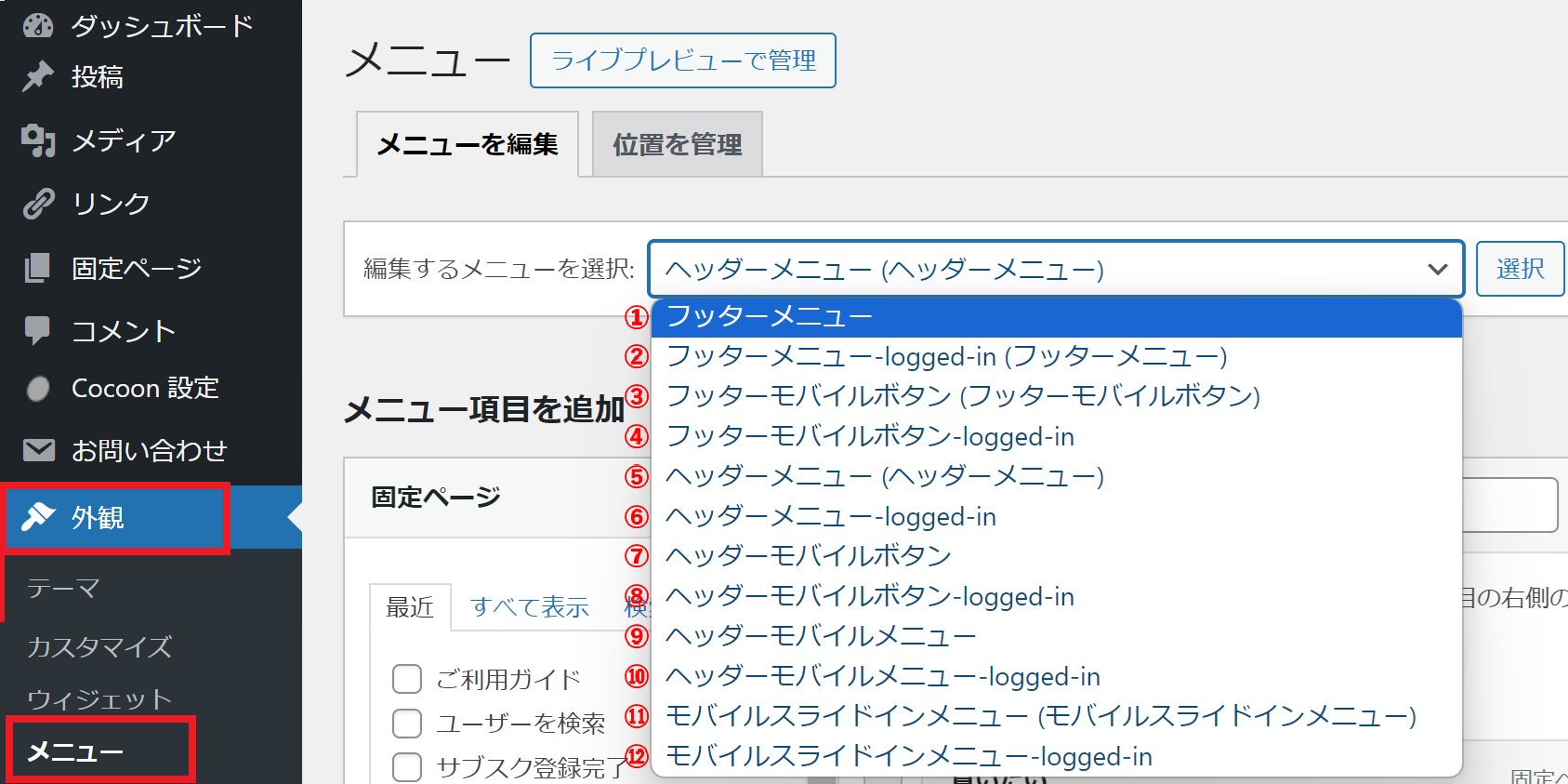
メニューの切り替え表示例
| フッターメニュー | ログアウト時(未ログイン時)の表示 |
| フッターメニュー -logged-in(フッターメニュー) | 管理者のログイン時の表示 |
| フッターメニュー -logged-in-free | 管理者以外のユーザーのログイン時の表示 |
| ①フッターメニュー | ログアウト時に表示 |
| ②フッターメニュー -logged-in(フッターメニュー) | ログイン時に表示 |
| ③フッターモバイルボタン (フッターモバイルボタン) | ログアウト時に表示 |
| ④フッターモバイルボタン-logged-in | ログイン時に表示 |
| ⑤ヘッダーメニュー (ヘッダーメニュー) | ログアウト時に表示 |
| ⑥ヘッダーメニュー-logged-in | ログイン時に表示 |
| ⑦ヘッダーモバイルボタン | ログイン時に表示 |
| ⑧ヘッダーモバイルボタン-logged-in | ログイン時に表示 |
| ⑨ヘッダーモバイルメニュー | ログアウト時に表示 |
| ⑩ヘッダーモバイルメニュー-logged-in | ログイン時に表示 |
| ⑪モバイルスライドインメニュー (モバイルスライドインメニュー) | ログアウト時に表示 |
| ⑫モバイルスライドインメニュー-logged-in | ログイン時に表示 |
サイト管理者のパスワード変更方法
サイト管理者のパスワード変更は、WP管理画面ではなくて、サイトの「マイページ」から「設定」>「パスワード変更」から行ってください。
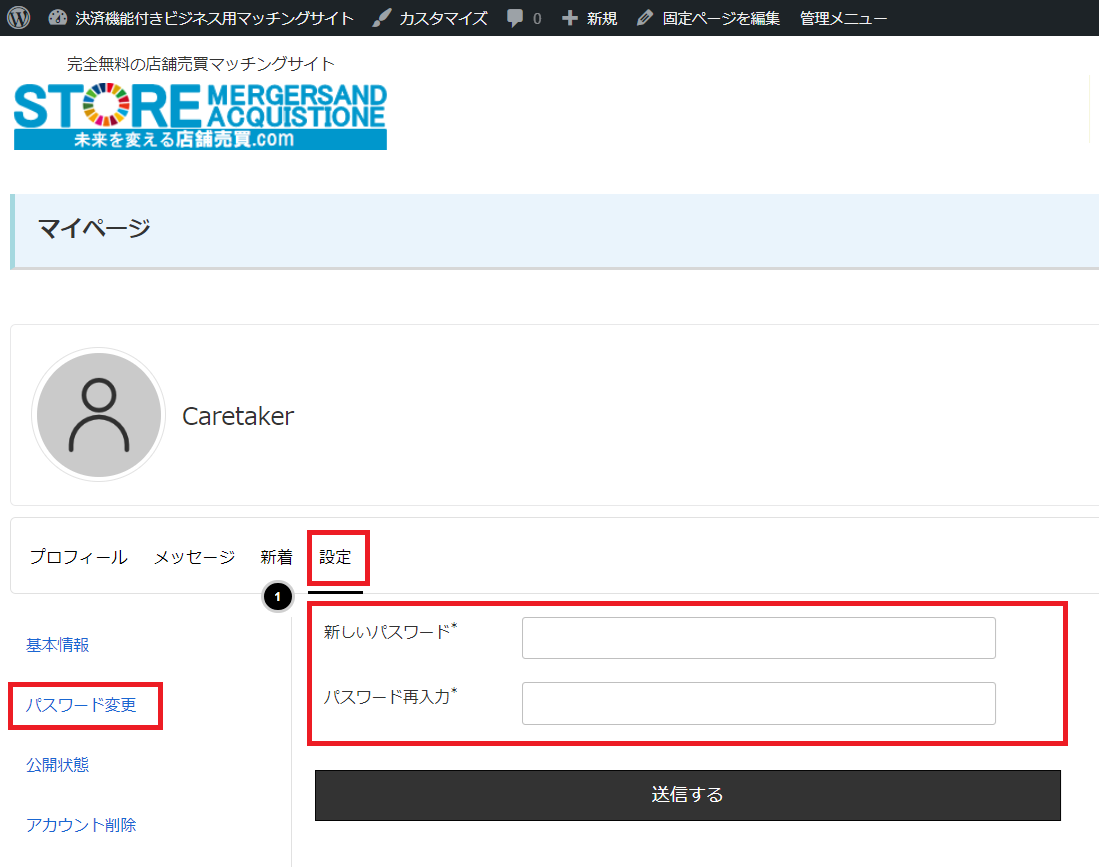
理由はProfileGridのプラグインにもログインしながら、ワードプレスにもログインしているのですが、ProfileGridのプラグインのログイン画面からログインするという仕様なので、ProfileGridのプラグインのマイページからログインパスワードを変更してください。
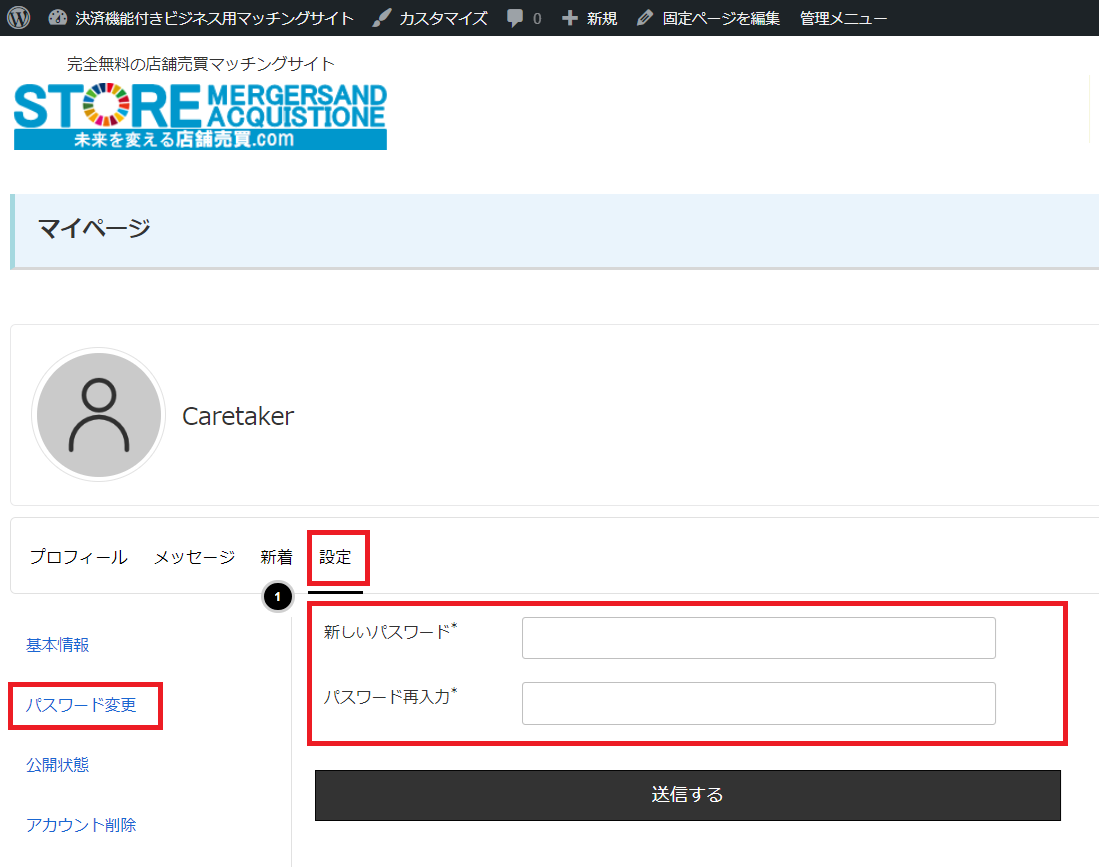
理由はProfileGridのプラグインにもログインしながら、ワードプレスにもログインしているのですが、ProfileGridのプラグインのログイン画面からログインするという仕様なので、ProfileGridのプラグインのマイページからログインパスワードを変更してください。
新規投稿画面の画像の添付の「任意」「必須」を変更する方法
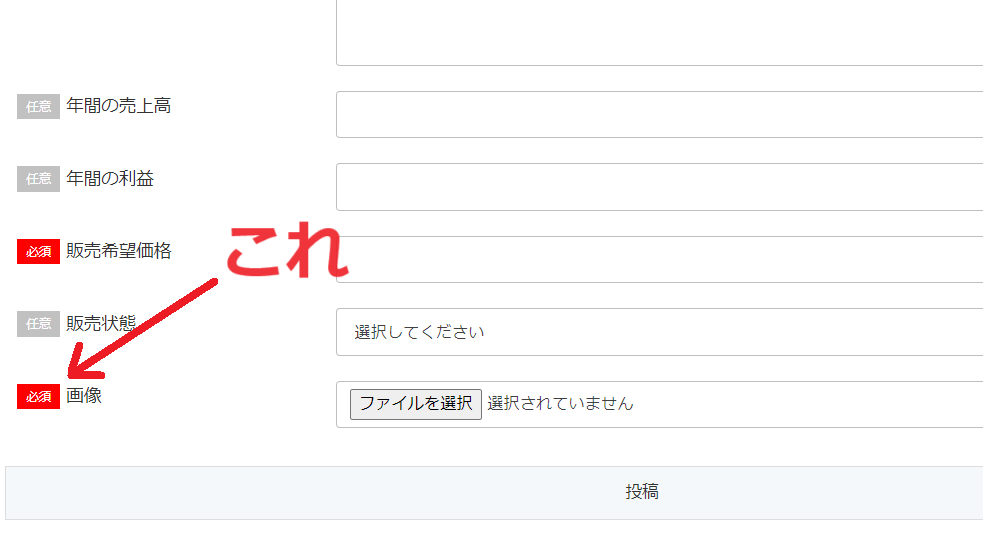
必須にする場合
cocoon-child-masterの中のpage-submit-new-blog-post.phpの
189行目辺りを
<label for="blog_image"><sup class="pm_estric">必須</sup>画像</label>
193行目辺りを
<input title="" type="file" class="" id="blog_image" name="blog_image" data-filter-placeholder="" required>
<label for="blog_image"><sup class="add-any">任意</sup>画像</label>
193行目辺りを
<input title="" type="file" class="" id="blog_image" name="blog_image" data-filter-placeholder="">