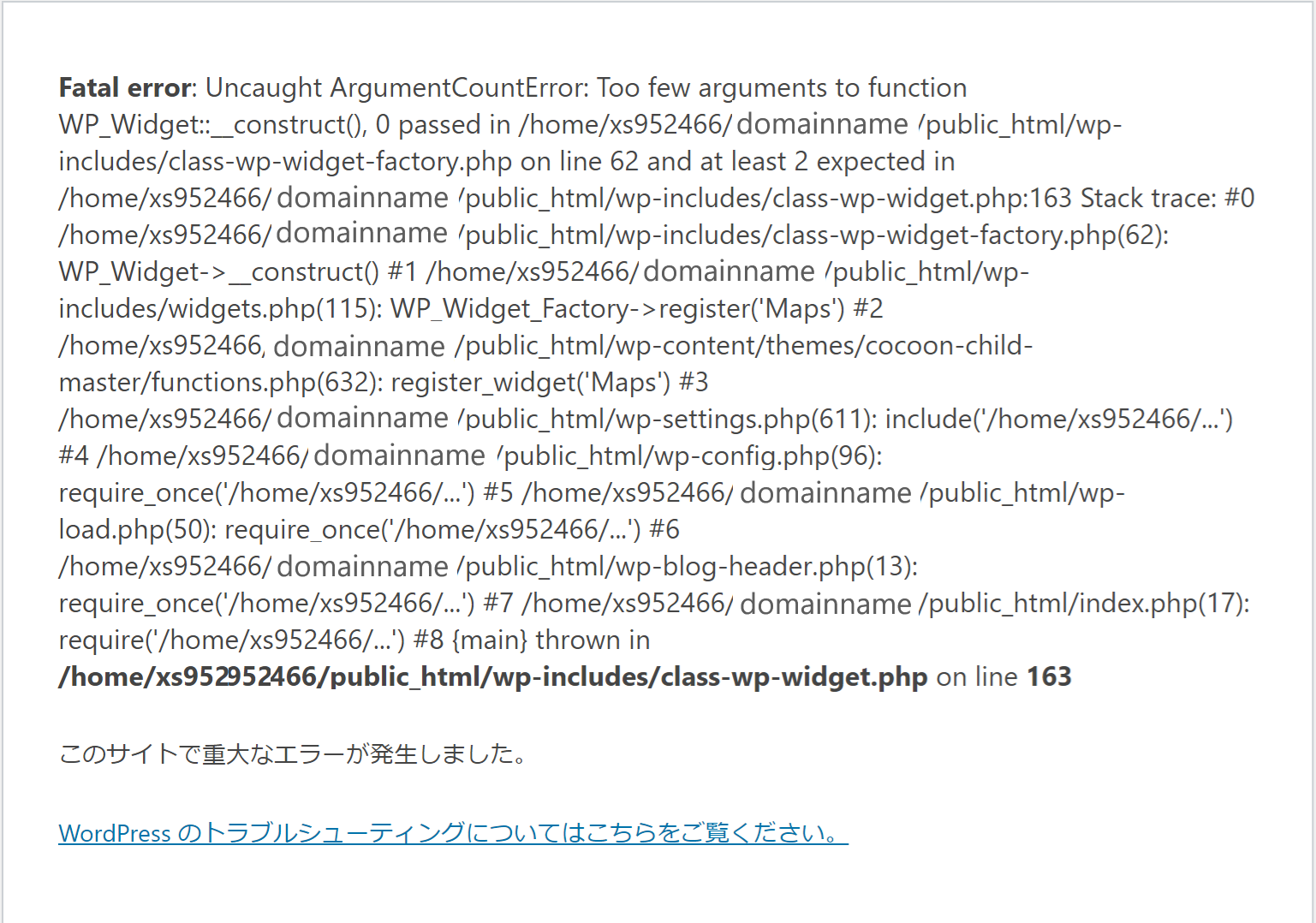
- 購入した zipファイルからbusiness.wpressというファイルをインポートした時点で↑のような文字が出てエラーになってしましました。
すみません、手順を間違えたかもしれません。
対応方法をご教授いただければ幸いです。
よろしくお願いいたします。 - 回答です
「このサイトで重大なエラーが発生しました」が表示される原因
WordPressでは、PHPというプログラム言語を使用して、データベース内に格納されているデータを表示しています。しかし、PHPやデータベースにエラーが発生すると「このサイトで重大なエラーが発生しました」というメッセージが表示され、本来表示されるべきWebサイトが表示されなくなります。
原因① プラグインの問題
一部のプラグインは、WordPressやPHPの新しいバージョンと互換性がない場合があります。そのためWordPressやPHPのバージョンをアップデートすると、プラグインが正常に動作せずにエラーが発生する可能性があります。
原因② テーマの問題
プラグインと同様に、テーマでも互換性の問題でエラーが発生する場合があります。現在使用中のテーマが、新しいWordPressやPHPのバージョンに対応していないとエラーが発生する可能性があります。
原因③ テーマやプラグインの記述を間違えた場合
自分でテーマやプラグインのPHPファイルの変更を行い、記述を間違えた場合にエラーが発生する可能性があります。特によくあるのがfunction.phpを変更した場合です。
自分でテーマやプラグインのPHPファイルの変更を行って、元に戻せる場合は解決出来ますね。
エラーの解決はワードプレスの再インストール(Xサーバー)
エラーの原因が分かる場合は原因を治せば元に戻るでしょうが、当ワードプレスマッチングサイトを購入された直後にエラーが出た場合で原因が分からない場合は、ワードプレスの再インストールが一番手っ取り早い方法です。
再インストールしたいドメインを選択
サーバーパネルの左下「設定対象ドメイン」から再インストールしたいドメイン選び「設定する」ボタンを押します。
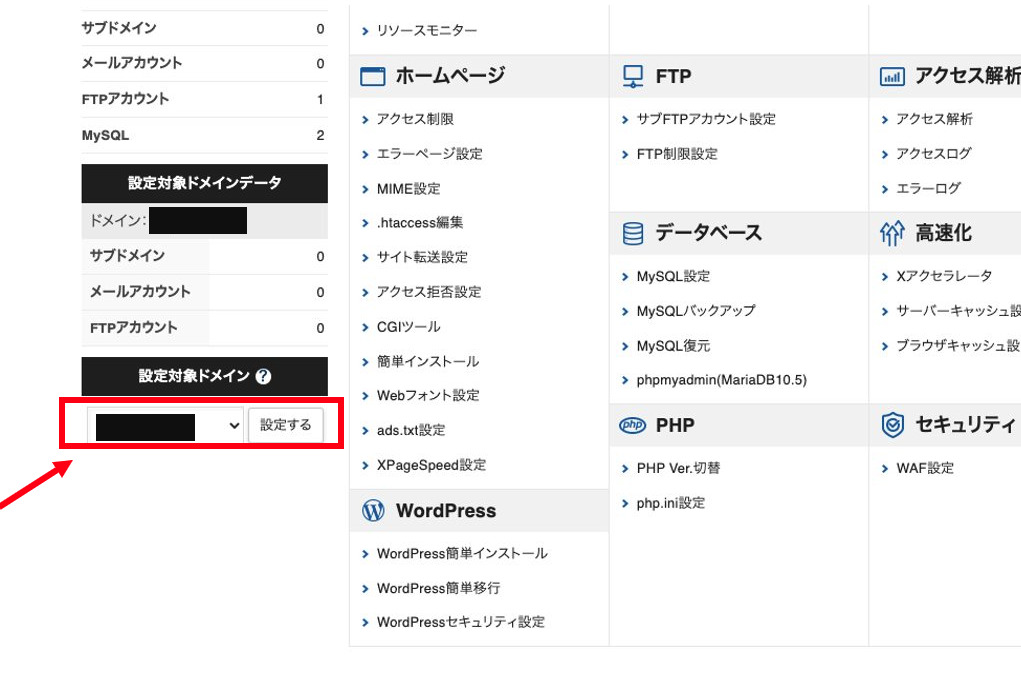
現在インストールされているWordPressの情報を確認
サーバーパネルのWordPress欄にある「WordPress簡単インストール」をクリックします。
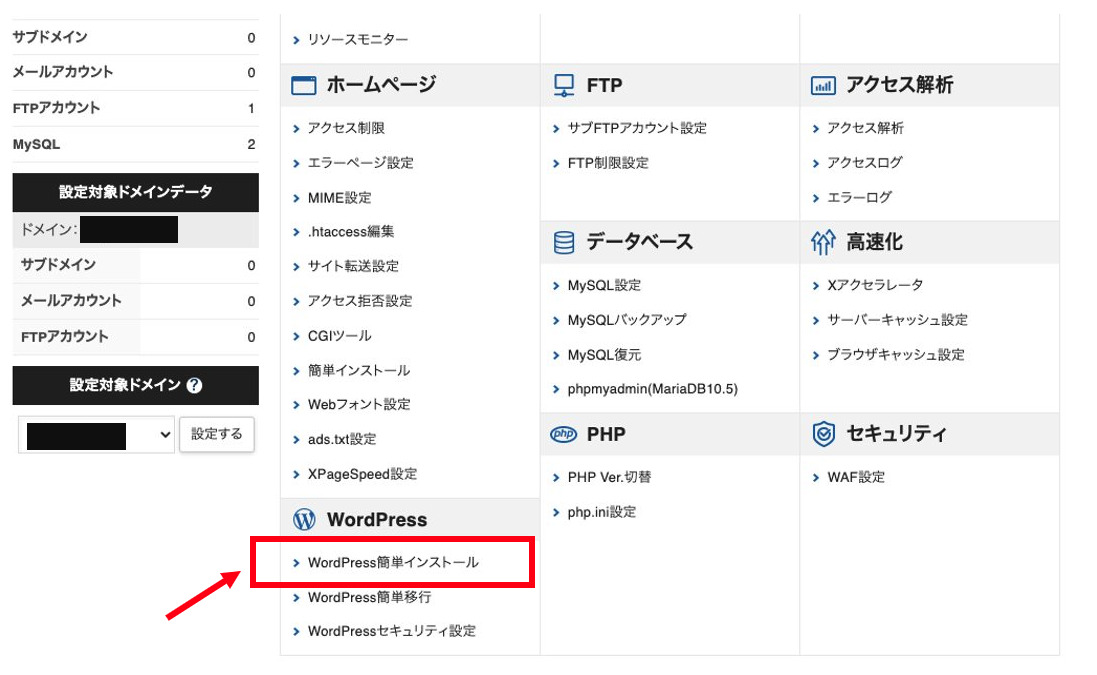
インストール済みWordPress一覧タブで現状を確認できます。
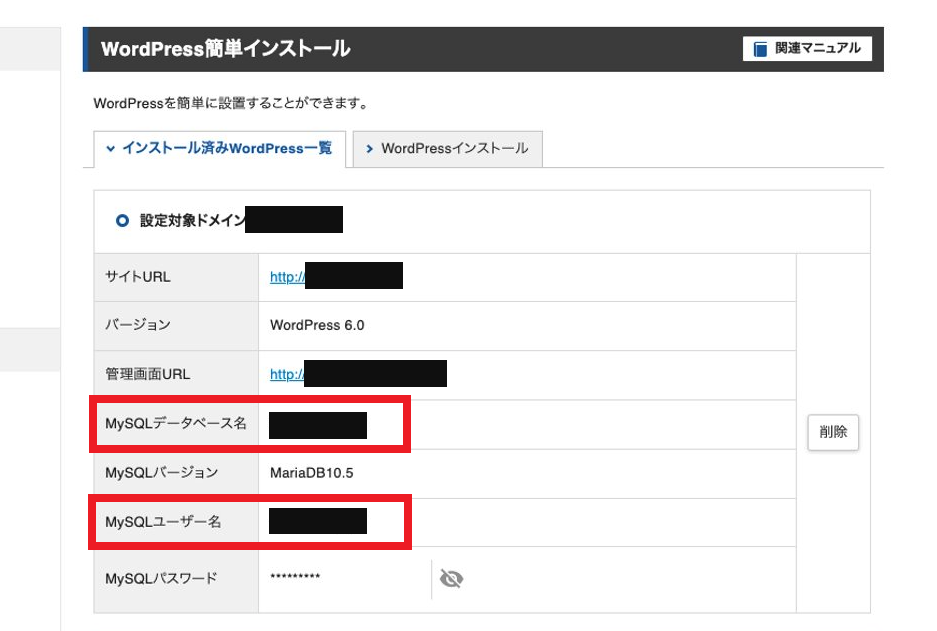
データベースの削除
データベースの「MySQL設定」をクリックします。
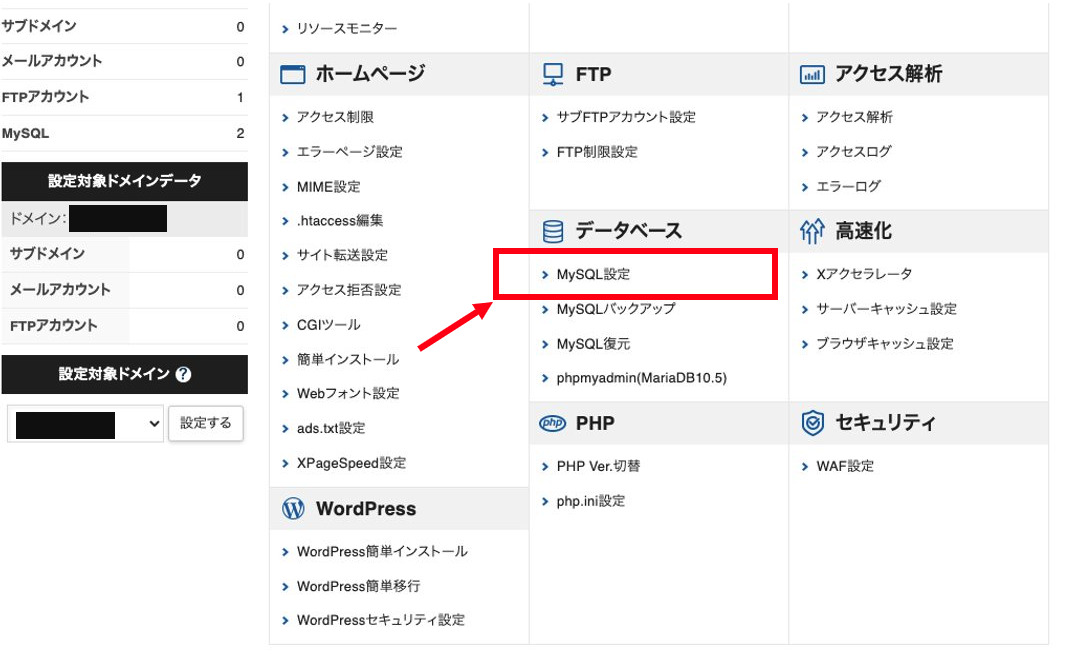
「MySQL一覧」の中から、先程、控えた「MySQLデータベース名」を削除します。
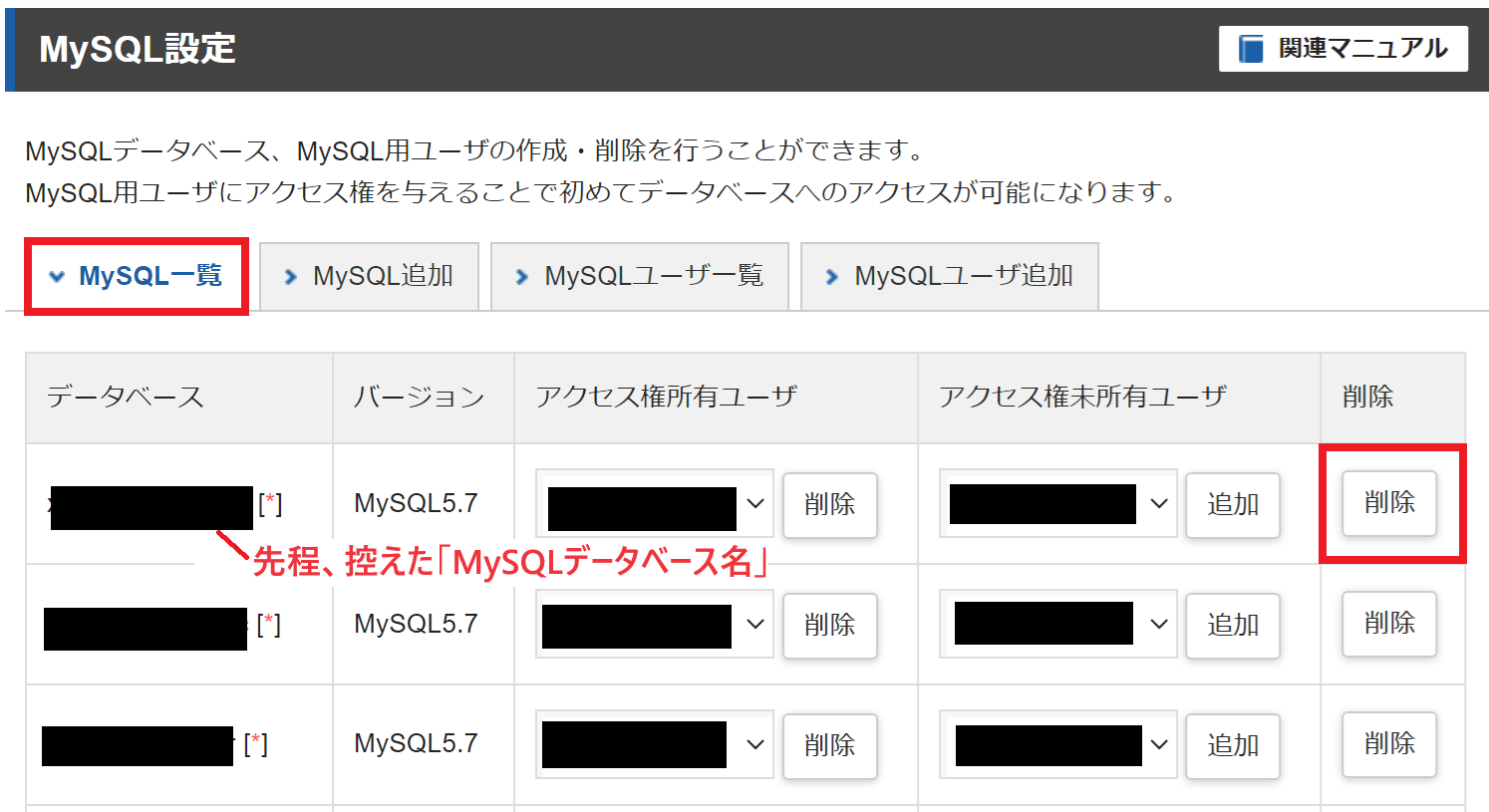
「MySQLユーザ一覧」の中から、先程、控えた「MySQLユーザー名」を削除します。
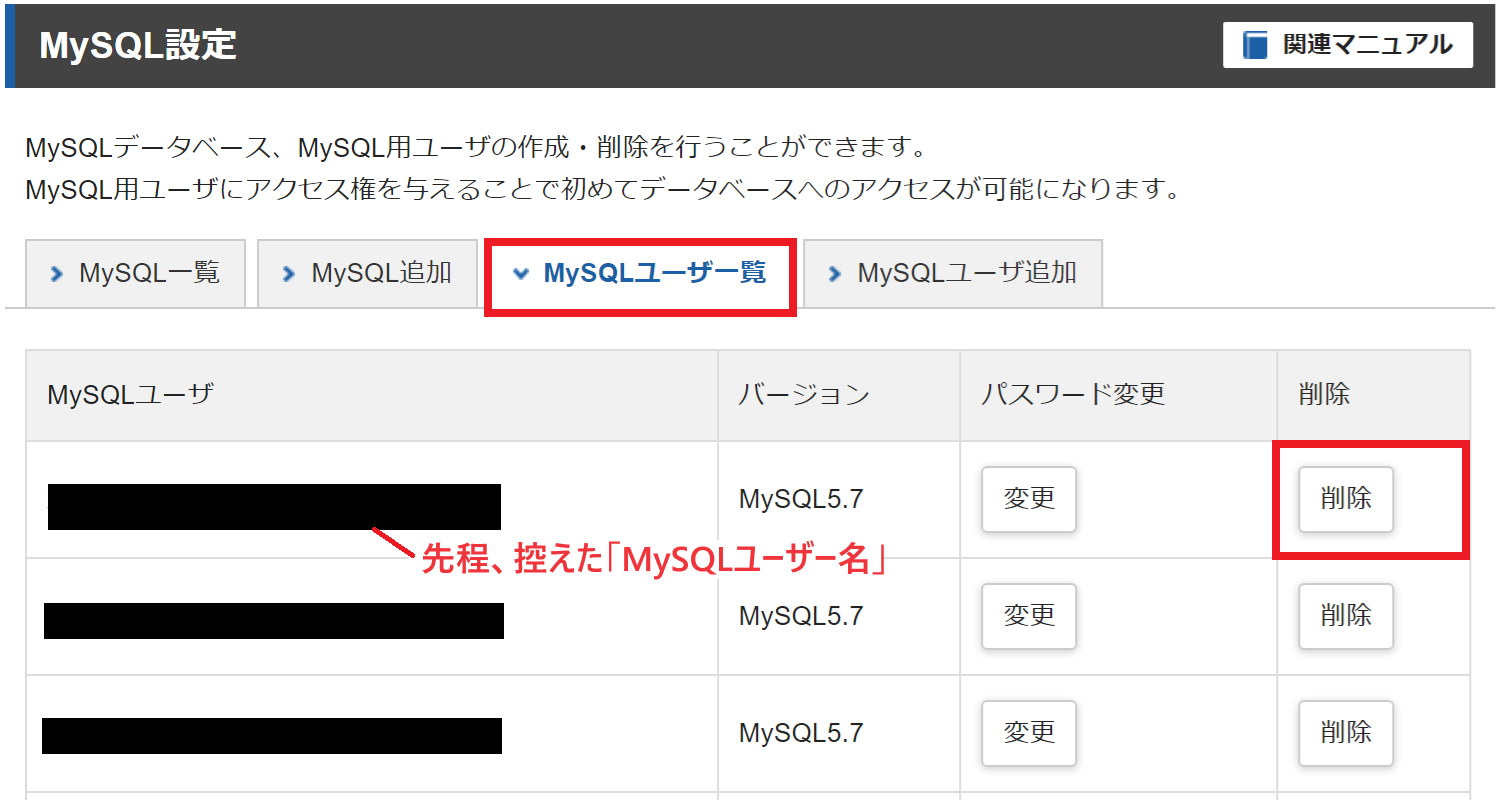
インストール済みWordPressのアンインストール
サーバーパネルのWordPress欄にある「WordPress簡単インストール」をクリックします。
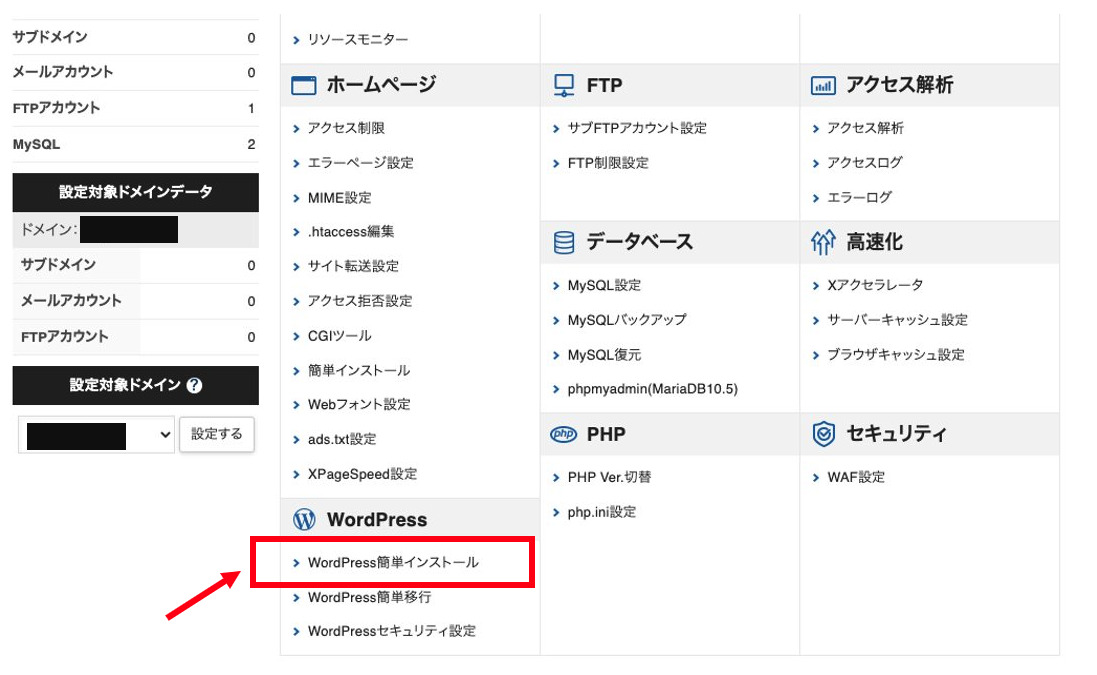
ドメインをよく確認して「WordPress一覧」タブの「削除」ボタンをクリックします。
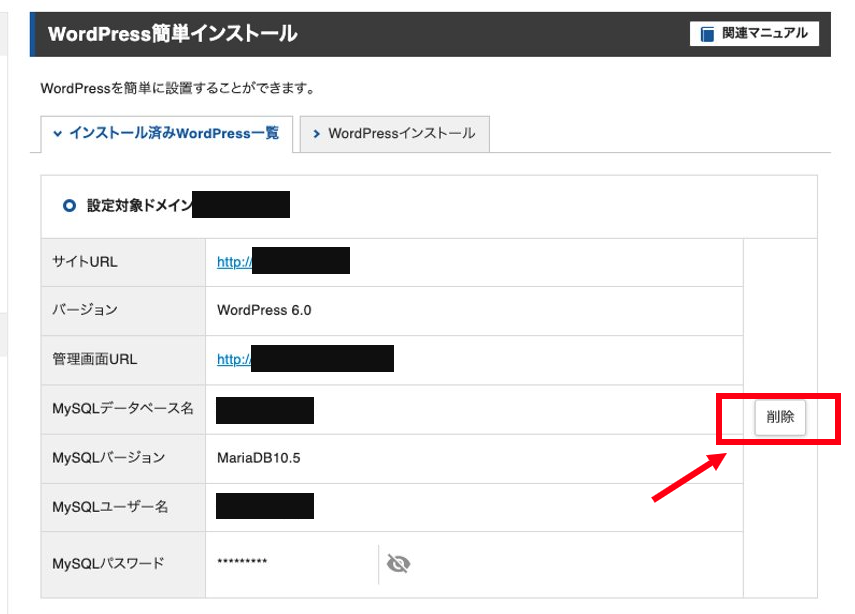
アンインストール画面になりますので「アンインストールする」ボタンをクリックします。
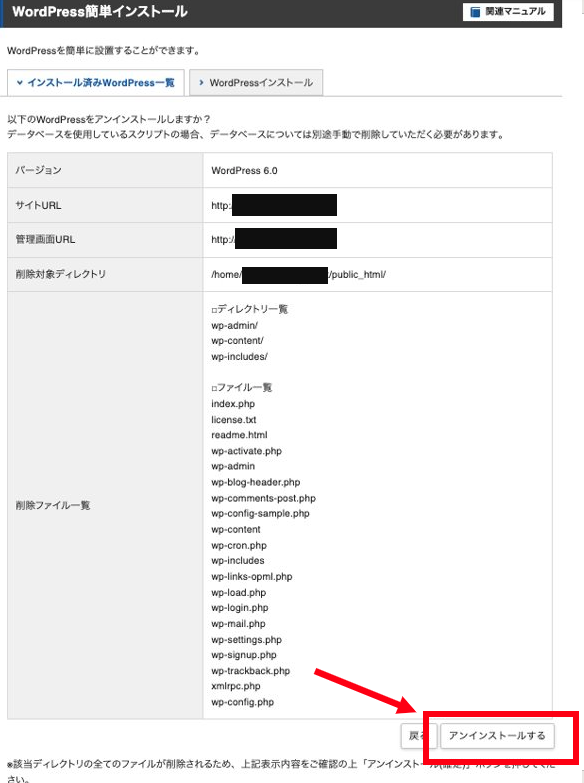
これでワードプレスがアンインストールできました。
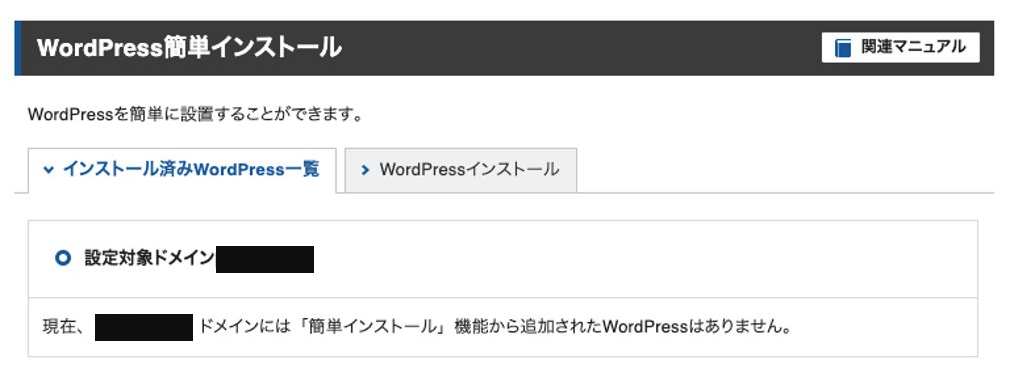
WordPressの再インストール
管理画面トップから「WordPress簡単インストール」をクリックします。
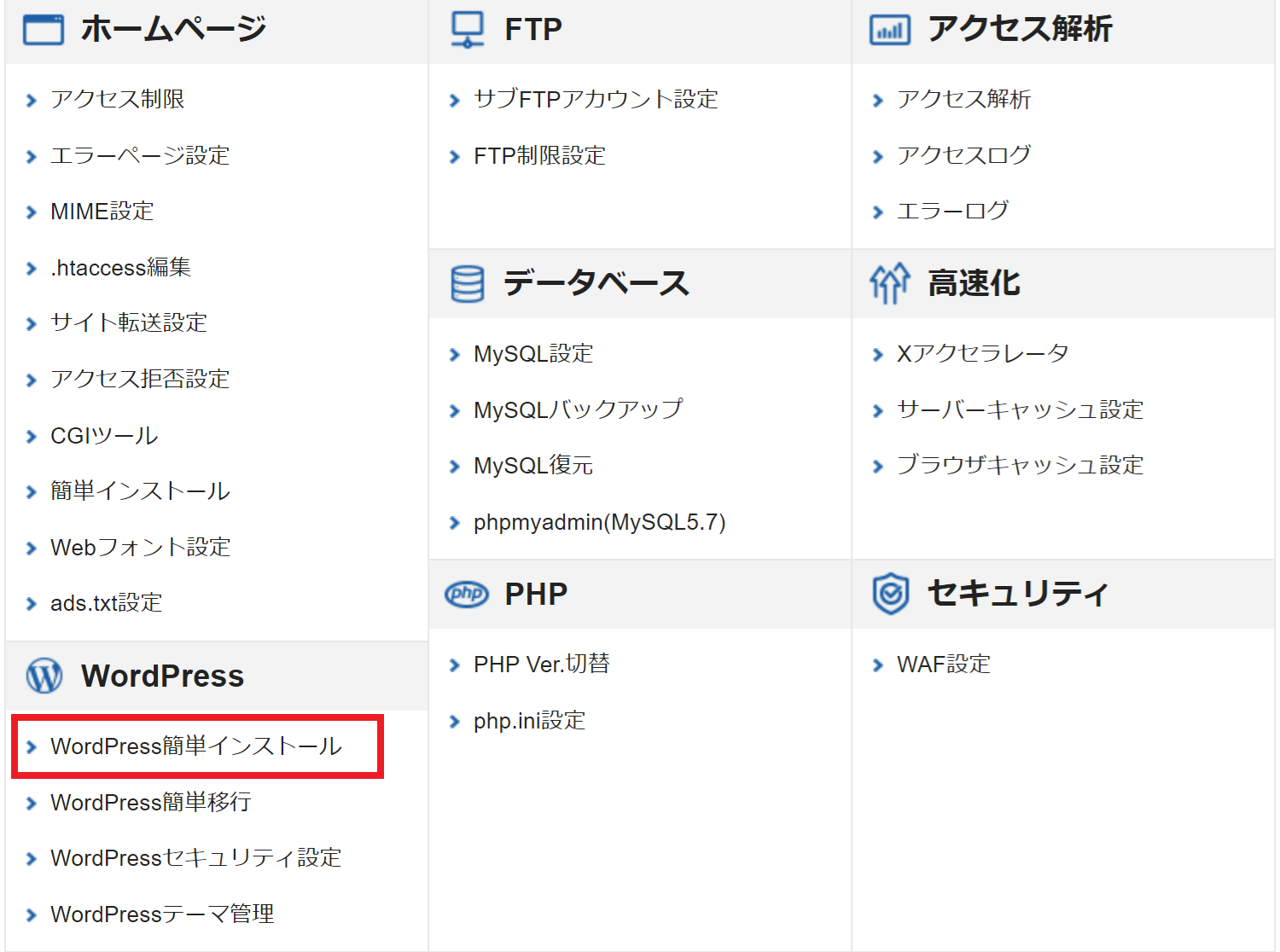
①「WordPressインストール」のタブを開きます。
②キャッシュ自動削除は「ONにする」、データベースは「自動でデータベースを生成する」にチェックを入れたままにします。
③すべて入力&チェックし終わったら「確認画面」> 「インストール」をクリックします。
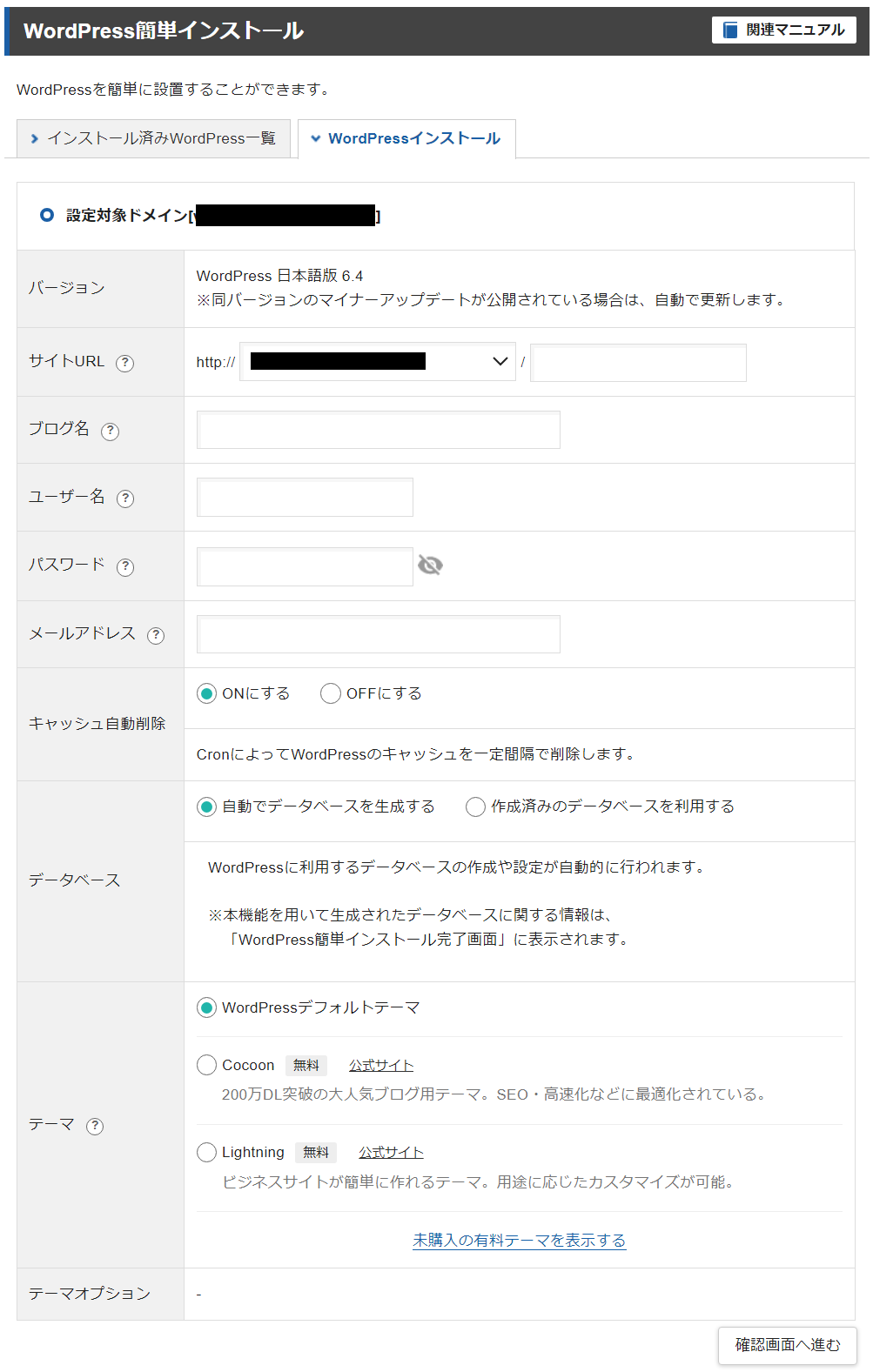
これで再インストール完了です!!
